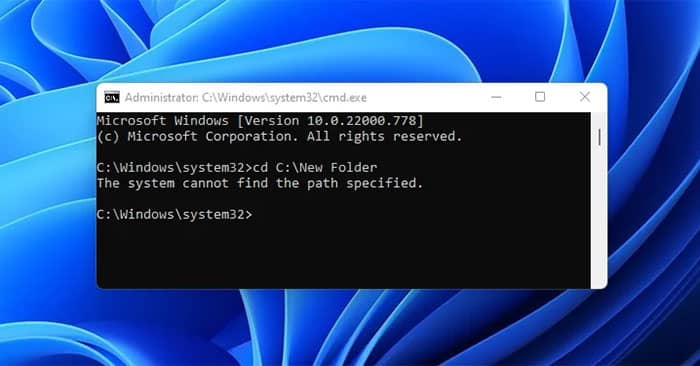Hiện tại bạn có đang gặp lỗi “The System Cannot Find The Path Specified” trên máy tính Windows của mình không? Có nhiều lý do khác khiến bạn thấy thông báo này, từ những lỗi đơn giản như nhập sai đường dẫn trên Command Prompt hoặc lỗi cài đặt chương trình.
Tuy nhiên, điều đó cũng có thể mang nghĩa là có sự cố registry trong hệ thống, chẳng hạn như key không hợp lệ hoặc tệ hơn là virus tấn công. Chính vì thế nếu bạn thấy lỗi này thì đừng xem nhẹ nhé! Dưới đây là 11 cách khắc phục bạn có thể thực hiện để giải quyết vấn đề này ngay lập tức.
1. Chạy Command Prompt với quyền admin
Các tiện ích Windows không thể truy cập tất cả mọi file và thư mục có sẵn trên thiết bị của bạn. Đặc quyền admin được yêu cầu để truy cập các file hệ thống cụ thể. Do đó, nếu bạn cố gắng truy cập một đường dẫn file hoặc thư mục mà Command Prompt không được phép truy cập, lỗi này có thể xảy ra. Để loại trừ khả năng này, bạn phải cấp cho Command Prompt quyền truy cập độc quyền vào các file bị hạn chế.
2. Đảm bảo file không được bảo vệ bằng mật khẩu
Nếu file bạn đang cố truy cập thông qua Command Prompt được bảo vệ bằng mật khẩu, file đó có thể không truy cập được. Điều này có thể dẫn đến thông báo lỗi cho biết hệ thống không thể tìm thấy đường dẫn được chỉ định.
Do đó, bạn nên kiểm tra file hoặc thư mục mà hệ thống không thể tìm thấy đường dẫn. Nếu file được bảo vệ bằng mật khẩu, hãy xóa mật khẩu và sự cố sẽ được giải quyết. Nếu bạn chắc chắn rằng file không được bảo vệ bằng mật khẩu, hãy bỏ qua phần này và chuyển sang phần tiếp theo.
3. Kiểm tra hệ thống xem có virus không
Các cuộc tấn công virus có thể không phải là lý do phổ biến nhất khiến bạn thấy lỗi “The System Cannot Find The Path Specified”. Tuy nhiên, tốt nhất vẫn nên kiểm tra virus trong hệ thống trước khi bạn tiến hành các bản sửa lỗi khác. Điều này đảm bảo rằng máy tính của bạn an toàn và không có mối đe dọa nào trước khi bạn bắt đầu điều chỉnh cài đặt hệ thống.
Nếu đã cài đặt chương trình diệt virus của bên thứ ba trên máy tính của mình, bạn có thể chạy chương trình đó để kiểm tra các mối đe dọa. Tuy nhiên, nếu không có, bạn có thể sử dụng chương trình diệt virus tích hợp trong hệ thống của mình, được gọi là Windows Defender.
Quá trình quét có thể mất một lúc nếu bạn có nhiều file được lưu trên máy tính. Nếu hoàn tất và không tìm thấy mối đe dọa nào, hãy chuyển sang các cách khắc phục tiếp theo. Nếu tìm thấy một số mối đe dọa, hãy cách ly các file và kiểm tra xem điều đó có khắc phục được sự cố không.
4. Xác minh đường dẫn của file
Nếu bạn nhận được thông báo lỗi này trên Command Prompt, hãy kiểm tra xem bạn có đang nhập đúng đường dẫn hay không. trong hầu hết mọi trường hợp, đây là lỗi của con người – người dùng có thể đặt sai đường dẫn hoặc tên trên dòng lệnh. Vì vậy, hãy thực thi lại lệnh của bạn và đảm bảo rằng đường dẫn được nhập chính xác.
Nếu bạn gặp phải lỗi này khi cố tải các file xuống hệ thống của mình, hãy kiểm tra xem thư mục tải xuống mặc định của bạn đã bị thay đổi chưa và đảm bảo rằng vị trí tải xuống có tồn tại trong hệ thống của bạn.
5. Xóa các ký tự đặc biệt khỏi đường dẫn
Các ký tự đặc biệt trong một đường dẫn có thể không được hiểu chính xác bởi Command Prompt; chúng có thể được hiểu là một toán tử hoặc thứ gì đó khác. Do đó, đường dẫn được dịch ra sẽ khác với đường dẫn bạn đã viết ban đầu. Do đó, bạn có thể thấy lỗi cho biết không thể định vị đường dẫn được chỉ định do nó đã bị sửa đổi.
Kiểm tra tên đường dẫn bạn đã chỉ định trong Command Prompt. Nếu tên file chứa các ký tự đặc biệt, giải pháp tốt nhất là đổi tên file và xóa mọi ký tự đặc biệt mà file hiện có. Nếu sự cố vẫn chưa được giải quyết sau khi áp dụng bản sửa lỗi này, hãy tiếp tục với bản sửa lỗi tiếp theo.
6. Đảm bảo code đúng
Mặc dù khá rõ ràng, nhưng việc chạy code không chính xác cũng có thể dẫn đến lỗi “The System Cannot Find The Path Specified”. Một lần nữa, hãy kiểm tra lại code bạn đang chạy và xem liệu có bất kỳ lỗi nào trong đường dẫn bạn đã thêm hay không. Nếu có lỗi trong cú pháp hoặc dòng lệnh, hãy sửa chúng và bạn sẽ không thấy lỗi đó nữa.
7. Xóa mọi đường dẫn không hợp lệ trong biến môi trường
Biến môi trường chứa dữ liệu có thể ảnh hưởng đến cách hoạt động của các quy trình đang chạy trong hệ thống. Vì vậy, nếu bạn chạy một chương trình trên máy tính từ dòng lệnh, các biến môi trường PATH đóng một vai trò không thể thiếu bằng cách lưu đường dẫn thư mục có thể được tìm kiếm.
Để hiểu cách nó hoạt động, hãy tưởng tượng một máy tính có hai thư mục khác nhau. Nếu bạn đang cố chạy một chương trình hiện tại trong một thư mục khác, hệ thống của bạn sẽ tìm kiếm các thư mục được ghi trong biến PATH. Nếu chương trình có sẵn trong bất kỳ thư mục nào, hệ thống của bạn có thể chạy nó mà không gặp vấn đề gì.
Tuy nhiên, nếu bạn đặt một biến đường dẫn không hợp lệ, quá trình sẽ bị gián đoạn, gây ra lỗi “The System Cannot Find The Path Specified”. Vì vậy, cách tốt nhất để khắc phục sự cố này là xóa các đường dẫn không hợp lệ khỏi biến môi trường.
Làm theo hướng dẫn bên dưới để xóa các đường dẫn:
1. Trên máy tính của bạn, hãy mở File Explorer.
2. Sau đó, tìm đường dẫn This PC trên phần điều hướng bên trái, nhấp chuột phải vào nó và chọn Properties.
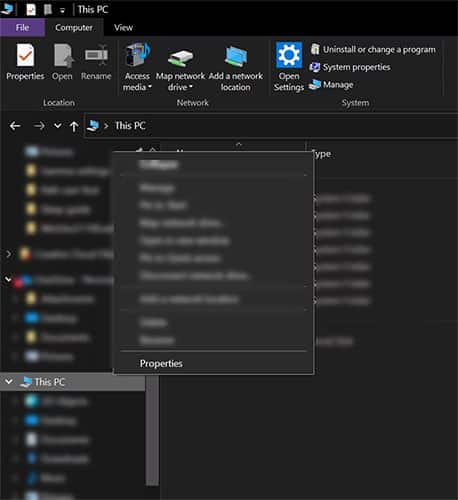
3. Trong cửa sổ mới, nhấp vào liên kết Advanced system settings ở bên phải.
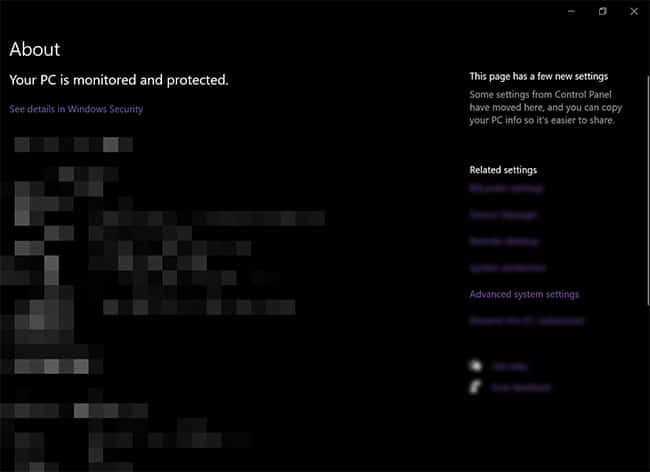
4. Từ tab Advanced trên cửa sổ System Properties, nhấp vào nút Environment Variables.
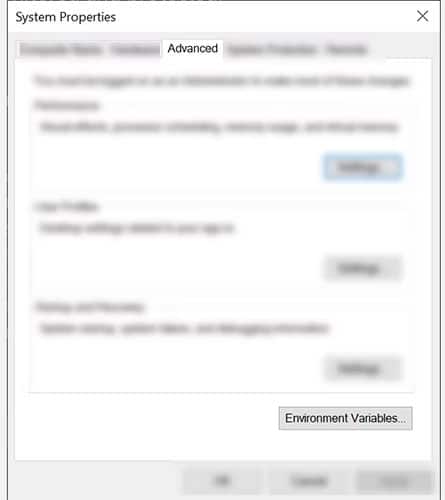
5. Trong phần User variables, hãy kiểm tra biến Path bằng cách nhấp vào nó và nhấn nút Edit. Điều này sẽ hiển thị tất cả các biến user.
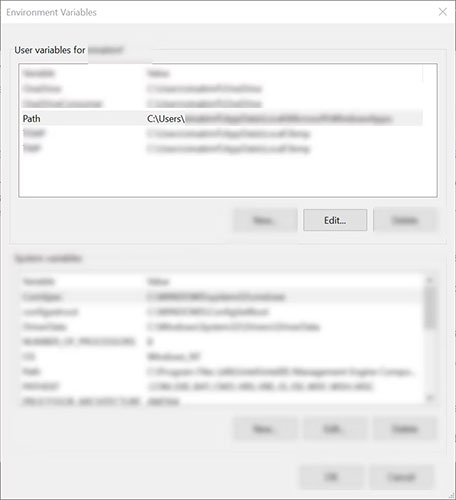
6. Tiếp theo, kiểm tra xem các đường dẫn có chính xác và hoạt động không. Để thực hiện việc này, chỉ cần sao chép đường dẫn và dán vào thanh địa chỉ của File Explorer. Điều này sẽ cho phép bạn xem liệu File Explorer có thể tìm thấy đường dẫn hay không. Nếu bạn không thể tìm thấy, thì đường dẫn không chính xác và bạn phải xóa hoặc chỉnh sửa nó. Làm điều này trên tất cả các đường dẫn được cung cấp trên biến path. Sau khi hoàn tất, nhấn OK.
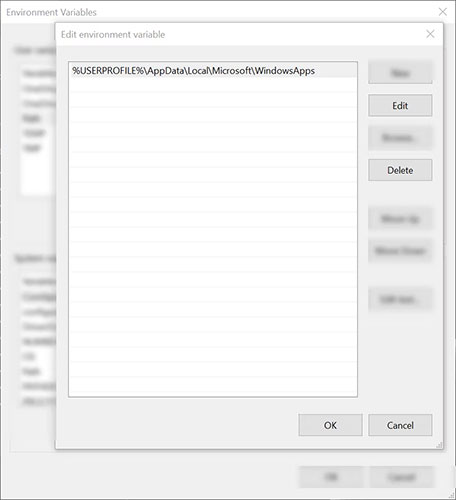
7. Sau đó, trong phần System variables, nhấp vào Path variable và nhấn nút Edit.
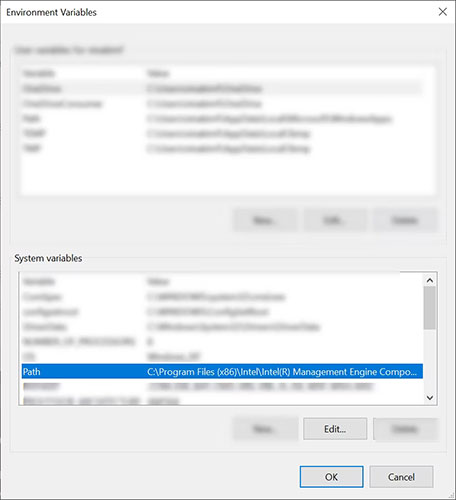
8. Lặp lại bước 6 để kiểm tra xem tất cả các đường dẫn có hoạt động không.
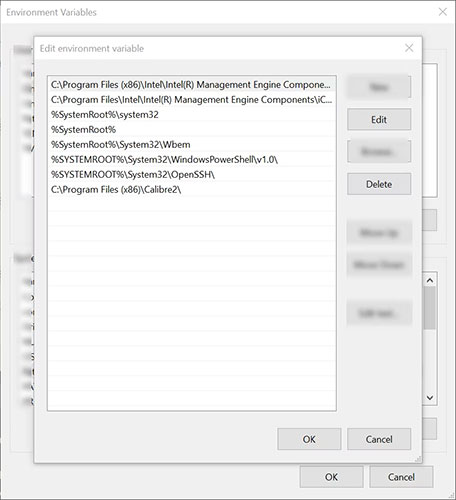
Bạn có thể xem tất cả các biến path trong Command Prompt. Chỉ cần gõ echo %PATH% và nhấn Enter. Tuy nhiên, nó sẽ không cho bạn biết đường dẫn có không hợp lệ không.
8. Kiểm tra các bản tải xuống chưa hoàn chỉnh
Đảm bảo rằng file hoặc thư mục bạn đang cố truy cập đã được cài đặt hoặc tải xuống đúng cách. Đôi khi, quá trình tải xuống bị gián đoạn khi đang tải xuống một file hoặc thư mục, dẫn đến việc tải xuống không đầy đủ. Do đó, việc truy cập các file bị hỏng như vậy bằng File Explorer hoặc Windows Command Prompt có thể dẫn đến lỗi.
Do đó, hãy đi đến vị trí của file Command Prompt không thể truy cập và xem nó đã được tải xuống chính xác chưa. Nếu một file được cài đặt hoặc tải xuống không chính xác, hãy thử cài đặt hoặc tải xuống lại. Điều này có khả năng sẽ khắc phục vấn đề. Nếu không hiệu quả, hãy thử cách khắc phục tiếp theo.
9. Kiểm tra registry hệ thống
Nếu bạn đã chỉnh sửa các key AutoRun trong Registry Editor, đó có thể là lý do khiến bạn gặp lỗi “The System Cannot Find The Path Specified”. Các key AutoRun hoạt động bằng cách tự động thực hiện một lệnh khi được mở. Nếu thông tin được chỉ định trong các key bị sai, lỗi có thể xảy ra. Thực hiện theo các hướng dẫn dưới đây để giải quyết vấn đề này.
1. Nhấn và giữ phím Win + R để mở Run. Sau đó gõ Regedit và nhấn Enter.
2. Trên Registry Editor, sao chép và dán đường dẫn sau vào thanh địa chỉ:
HKEY_LOCAL_MACHINESoftwareMicrosoftCommand Processor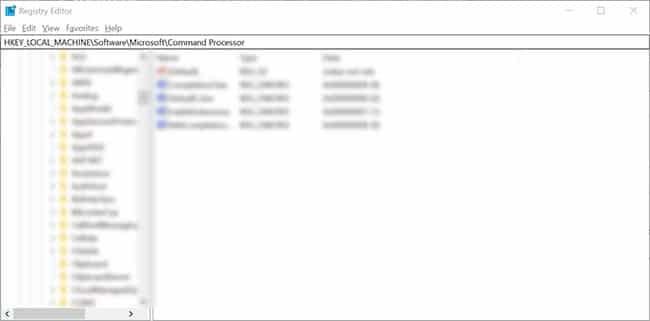
3. Tiếp theo, kiểm tra xem có key AutoRun hay không. Nếu có, hãy xóa hoặc sửa đổi dữ liệu.
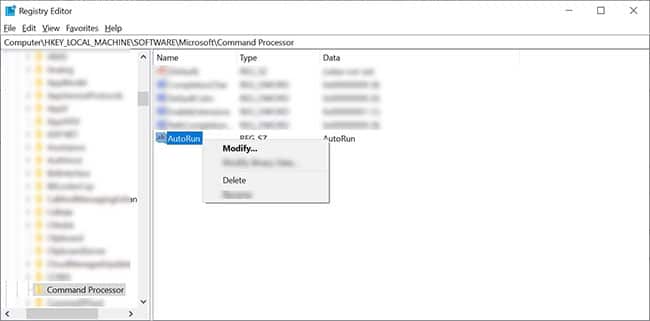
4. Cuối cùng, hãy kiểm tra xem bạn có còn gặp sự cố tương tự không.
10. Chạy quét SFC
Nếu không có phương pháp nào ở trên hoạt động, bạn có thể chạy quét System File Checker (SFC) để tìm các file bị hỏng trong hệ thống và tự động sửa chúng.
11. Cập nhật hệ điều hành
Điều cuối cùng bạn cần làm để khắc phục lỗi này là cập nhật hệ thống Windows của mình. Bạn không nên chạy một hệ thống đã lỗi thời, làm như vậy có thể gây ra nhiều vấn đề khác nhau cho hệ thống của bạn, bao gồm cả lỗi “The System Cannot Find The Path Specified”.
Thông thường, lỗi “The System Cannot Find The Path Specified” thường do đường dẫn không hợp lệ hoặc file bị hỏng trong hệ thống. Sau khi thực hiện các sửa lỗi được đề cập ở trên, hệ thống của bạn sẽ chạy trơn tru mà không có vấn đề gì. Nếu bạn đang cố chạy một chương trình và gặp phải lỗi này, việc tìm vị trí cài đặt chính xác của phần mềm có thể giúp khắc phục sự cố.