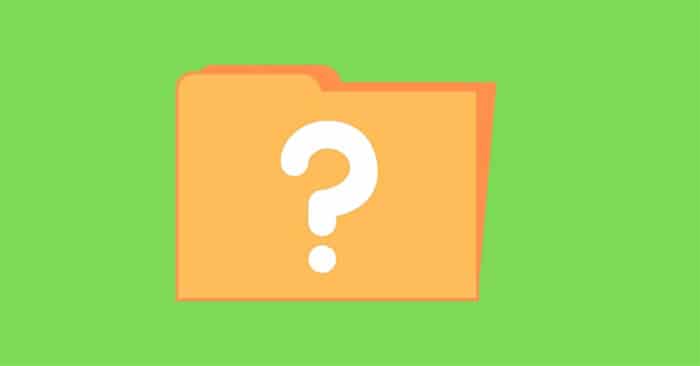Việc nén các file và thư mục Windows của bạn giúp việc quản lý file trở nên dễ dàng. Nó giúp bạn lưu trữ và gửi các file lớn một cách hiệu quả chỉ bằng vài cú nhấp chuột dễ dàng.
Nhưng trong khi xử lý các file nén, bạn có thể gặp phải thông báo lỗi khó chịu có nội dung “Compressed (Zipped) Folder Is Invalid”. Làm thế nào để giải quyết vấn đề này?
Hãy xem 7 phương pháp tốt nhất để xử lý các file nén có vấn đề sau đây.
1. Cài đặt lại công cụ nén file
Lỗi “Compressed (zipped) folder is invalid” xuất hiện cho dù bạn có đang sử dụng công cụ nén file của bên thứ ba hay không. Nếu sự cố xảy ra trong khi sử dụng công cụ nén của bên thứ ba thì việc cài đặt lại công cụ có thể hữu ích.
Đây là cách bạn có thể cài đặt lại công cụ nén file:
1. Nhấn Win + R để mở hộp thoại Run.
2. Nhập appwiz.cpl và nhấp vào OK để mở cửa sổ Programs and Features.
3. Tìm ứng dụng nén file của bạn trong danh sách và chọn Uninstall để xóa ứng dụng đó.
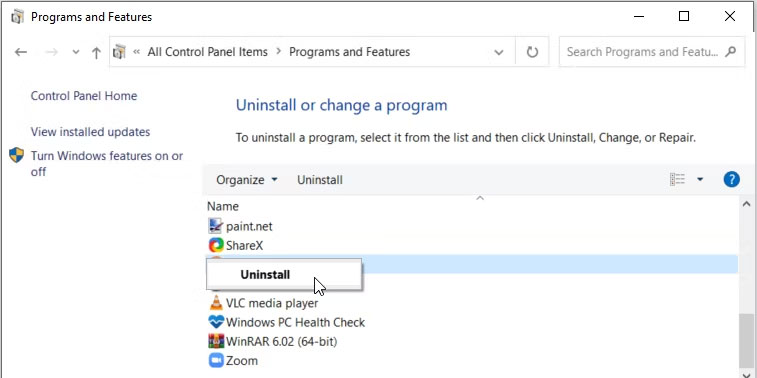
4. Khi bạn hoàn tất, hãy cài đặt lại công cụ nén file từ một trang web đáng tin cậy.
2. Khởi động lại Windows File Explorer
Trong một số trường hợp, lỗi này có thể do sự cố bắt nguồn từ Windows File Explorer. Trong những trường hợp như vậy, bạn chỉ có thể giải quyết vấn đề bằng cách khởi động lại Windows File Explorer.
Nếu sự cố vẫn tiếp diễn, hãy đóng File Explorer bằng Task Manager rồi mở lại công cụ theo cách thủ công bằng cách nhấp vào biểu tượng của nó trên thanh tác vụ hoặc tìm kiếm File Explorer trong thanh tìm kiếm của Windows.
3. Chạy File and Folder Troubleshooter
Bạn có biết rằng Microsoft có một công cụ tuyệt vời được gọi là File and Folder Troubleshooter không? Đây là công cụ giúp bạn nhanh chóng khắc phục sự cố file và thư mục trên thiết bị Windows của mình. Trong trường hợp này, công cụ có thể giúp bạn khắc phục lỗi “Compressed (zipped) folder is invalid”.
Bây giờ, hãy xem cách bạn có thể chạy Microsoft File and Folder Troubleshooter:
1. Tải Microsoft File and Folder Troubleshooter từ trang web của Microsoft.
2. Mở chương trình, nhấp vào tùy chọn Advanced, sau đó chọn hộp Apply repairs automatically. Nhấn Next để tiếp tục.
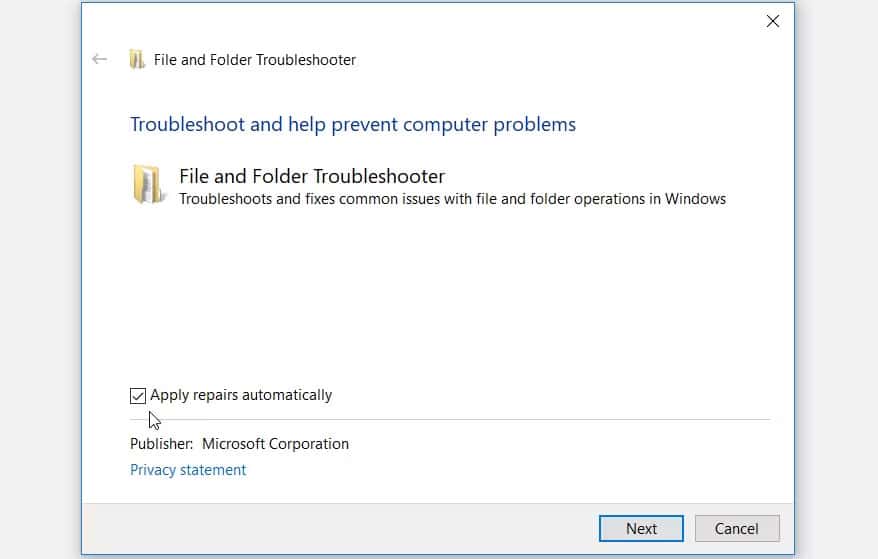
Trong cửa sổ pop-up, hãy chọn hộp Renaming or moving files and folders rồi nhấn Next.
Làm theo hướng dẫn trên màn hình và khởi động lại thiết bị để lưu những thay đổi này.
4. Cấu hình cài đặt tối ưu hóa thư mục
Cấu hình cài đặt tối ưu hóa thư mục thường giúp tăng tốc Windows File Explorer. Ngoài ra, việc cấu hình các cài đặt này có thể giúp giải quyết những sự cố file Windows. Vì vậy, các cài đặt này cũng có thể giúp giải quyết vấn đề hiện tại.
Hãy xem cách bạn có thể cấu hình cài đặt tối ưu hóa thư mục của mình để loại bỏ lỗi này:
1. Nhấp chuột phải vào thư mục có vấn đề và chọn Properties.
2. Chọn tab Customize, nhấp vào menu drop-down Optimize this folder for và chọn General items.
3. Chọn hộp Also apply this template to all subfolders.
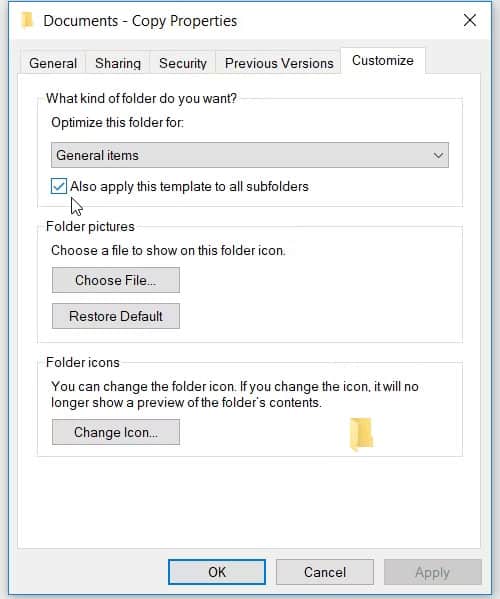
Cuối cùng nhấn Apply> OK để áp dụng những thay đổi này.
5. Sửa chữa thư mục nén bị hỏng
Có lẽ bạn đang gặp sự cố này vì thư mục nén đang xử lý bị hỏng. Trong các trường hợp khác, sự cố bắt nguồn từ một số file hệ thống Windows bị hỏng hoặc bị thiếu. Để khắc phục các file hệ thống bị hỏng hoặc bị thiếu, hãy sử dụng DISM và SFC.
6. Sửa các chương trình Microsoft Visual bị hỏng
Các chương trình Microsoft Visual C++ là một số tính năng quan trọng giúp đảm bảo thiết bị của bạn hoạt động bình thường. Nếu các chương trình này bị thiếu hoặc bị hỏng, thì thiết bị có thể sẽ gặp nhiều vấn đề khác nhau.
Trong trường hợp này, lỗi ” Compressed (zipped) folder is invalid ” có thể do các chương trình Microsoft Visual C++ bị thiếu hoặc bị hỏng. Để giải quyết sự cố, bạn cần sửa chữa hoặc cài đặt lại các chương trình này.
Dưới đây là các bước đơn giản để sửa chữa các chương trình Microsoft Visual C++:
1. Nhấn Win + R để mở hộp thoại Run.
2. Nhập appwiz.cpl và nhấn Enter để mở cửa sổ Programs and Features.
3. Nhấp chuột phải vào từng chương trình Microsoft Visual C++ và chọn Change.
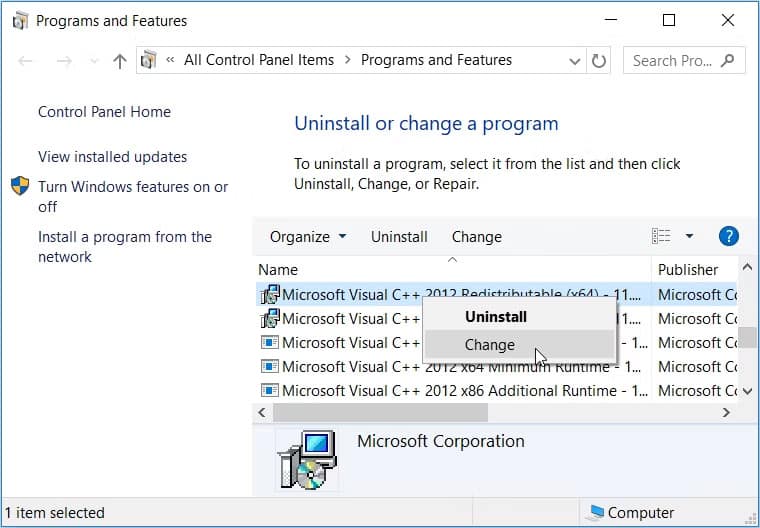
Nhấp vào nút Repair trong cửa sổ tiếp theo. Cuối cùng, làm theo hướng dẫn trên màn hình và khởi động lại thiết bị để lưu những thay đổi này.
Nếu cách này không giải quyết được sự cố, hãy thử cài đặt lại các chương trình Microsoft Visual C++. Đây là cách thực hiện:
1. Mở hộp thoại lệnh Run và cửa sổ Programs and Features theo các bước trước đó.
2. Nhấp chuột phải vào từng chương trình Microsoft Visual C++ và nhấn vào Uninstall.
3. Từ đó, hãy truy cập trang web của Microsoft và cài đặt lại các chương trình Microsoft Visual C++. Làm theo hướng dẫn trên màn hình và khởi động lại thiết bị để lưu những thay đổi này.
7. Cập nhật thiết bị Windows
Nếu vẫn không thể giải quyết vấn đề này thì bạn có thể cân nhắc cập nhật thiết bị Windows của mình. Một phiên bản Windows mới sẽ đi kèm với các tính năng mới nhất có thể giúp giải quyết các lỗi hệ thống và những mối đe dọa bảo mật.
Nén file là một tính năng đáng kinh ngạc mà bạn có thể tin cậy khi xử lý các file lớn. Tính năng này thường gặp sự cố, nhưng bạn có thể dễ dàng giải quyết những sự cố đó bằng các phương pháp bài viết đã đề cập.
Và nếu bạn muốn nâng cấp tính năng nén file lên một tầm cao mới, thì đã đến lúc khám phá các công cụ đáng kinh ngạc khác của bên thứ ba sau: Top phần mềm nén và giải nén file tốt nhất hiện nay.