9 cách sửa máy tính bị lỗi your device ran into a problem đơn giản nhất
Máy tính khi sử dụng đôi khi sẽ gặp lỗi your device ran into a problem hiển thị trên màn hình và bạn vẫn chưa biết cách khắc phục. Hãy cùng MEGA tìm hình 9 cách sửa máy tính bị lỗi your device ran into a problem đơn giản và hiệu quả nhất

Your device ran into a problem là lỗi hệ thống thường gặp trên máy tính
I. Nguyên nhân khiến máy tính bị lỗi your device ran into a problem đơn giản nhất
Lỗi Windows là một trong những nguyên nhân phổ biến gây ra lỗi trên laptop, máy tính bàn. Các nguyên nhân phổ biến có thể kể đến như:
- Lỗi hệ điều hành thường do bản cập nhật Windows không tương thích, cài đặt hệ điều hành không chính xác hoặc có xung đột phần mềm.
- Lỗi hoặc xung đột driver có thể dẫn đến lỗi your device ran into a problem.
- Phần mềm được cài đặt trong máy không tương thích với hệ điều hành Windows.
II. 9 cách sửa máy tính bị lỗi your device ran into a problem
1. Gỡ cài đặt phần mềm mà bạn đã thêm trước đây
Phần mềm mà bạn đã cài đặt gần đây có thể xảy ra lỗi không mong muốn trên máy tính. Nếu bạn gặp lỗi này, bạn có thể thử cách gỡ cài đặt phần mềm đó theo các bước dưới đây.
Bước 1: Chọn biểu tượng Windows > Nhấn Settings.
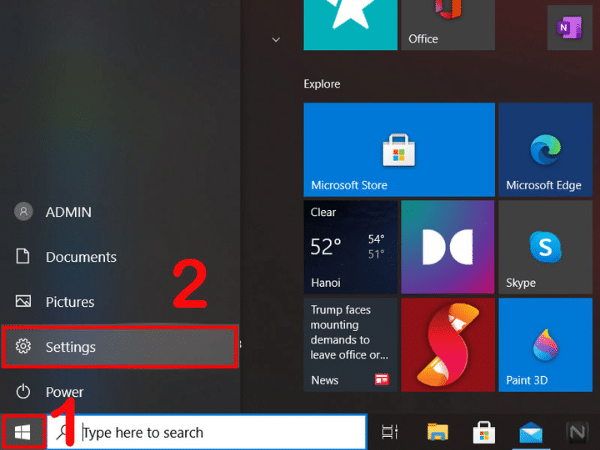
Bước 2: Chọn mục Apps.
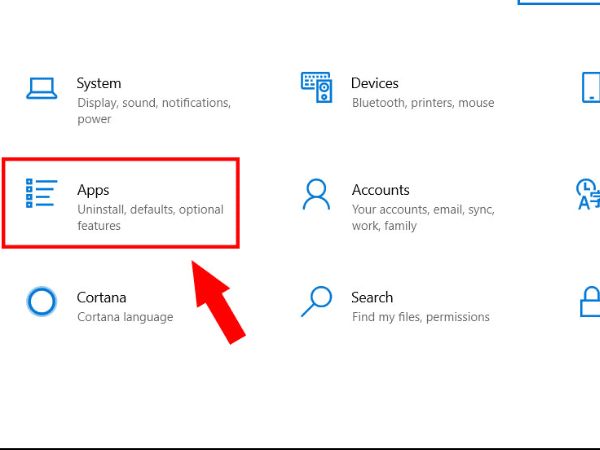
Bước 3: Vào Apps & Features > Chọn Uninstall để gỡ cài đặt phần mềm gần đây.
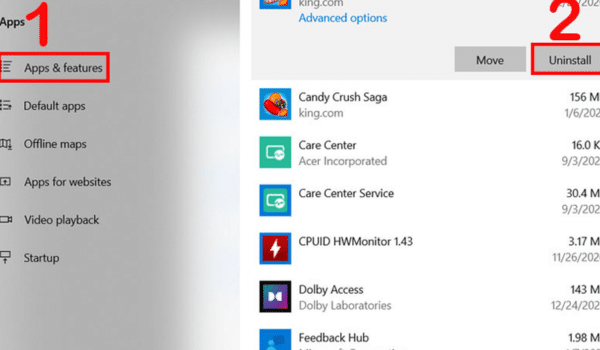
2. Cập nhật lại phiên bản driver trước đó
Bước 1: Bấm tổ hợp phím Windows + X > Chọn Device Manager.
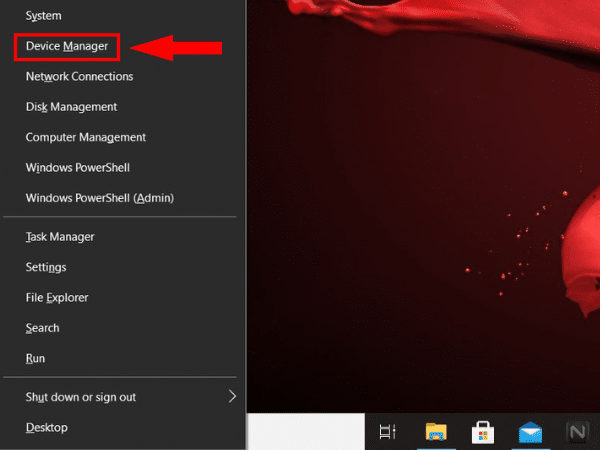
Bước 2: Nhấp chuột phải vào một thiết bị > chọn Properties.
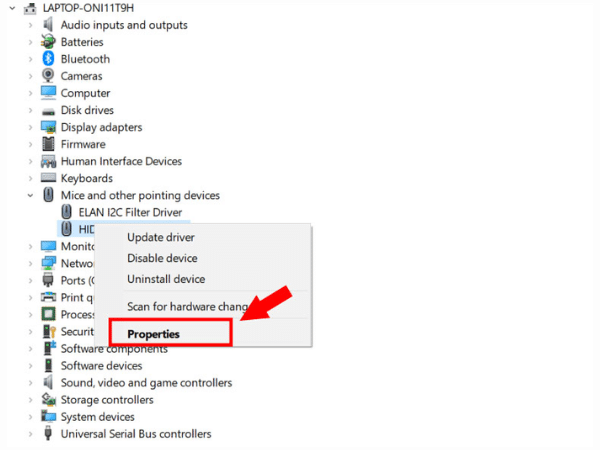
Bước 3: Sau khi hộp thoại hiển thị, chọn Driver > Chọn mục Driver Date cho bạn biết khi nào driver được cập nhật lần cuối > Nếu ngày đó trùng với thời điểm bạn bắt đầu gặp sự cố, nhấp vào Roll Back Driver > Nếu không chọn được Roll Back Driver > chọn Uninstall Device (thiết bị sẽ cài đặt lại khi bạn khởi động lại).


3. Thử ngắt kết nối các phần cứng ngoại vi vừa được thêm vào
Máy tính xách tay của bạn có thể đã kết nối với 1 thiết bị nào đó gây ra hiện tượng gặp lỗi. Bạn có thể thử rút phích cắm mọi thiết bị không cần xem vấn đề có biến mất không. Lặp lại quy trình này cho đến khi bạn xác định được phần cứng bị lỗi, sau đó liên hệ với bên bán linh kiện để được hỗ trợ trực tiếp.

4. Khởi động vào Safe Mode và sau đó khởi động bình thường
Safe mode là một chế độ chẩn đoán lỗi của Windows trên máy tính. Nó khởi động PC của bạn với các chương trình và service cần thiết tối thiểu. Ở Safe Mode, người dùng có thể khắc phục một số sự cố liên quan đến hệ thống bằng cách gỡ cài đặt phần mềm, xóa các file không vấn đề, loại bỏ virus. Để vào Safe Mode, bạn có thể thực hiện theo các bước dưới đây:
Bước 1: Bạn có thể sử dụng phím tắt Shift + F8 khi khởi động để vào Safe Mode.

Bước 2: Chọn Troubleshoot.
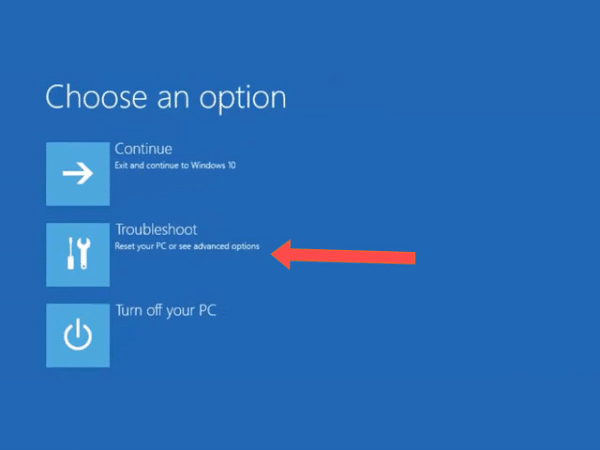
Bước 3: Chọn tiếp Advanced options.
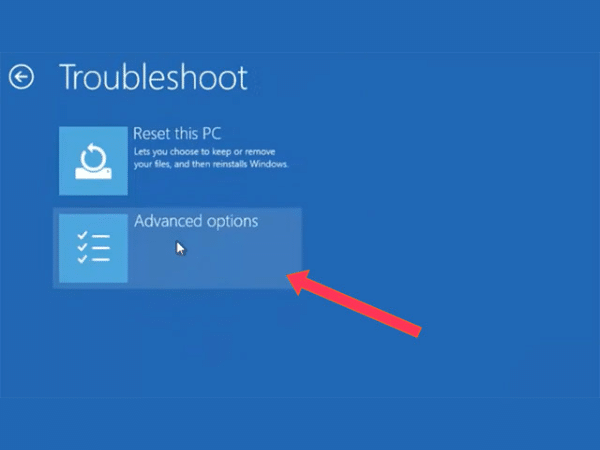
Bước 4: Chọn Startup Settings.
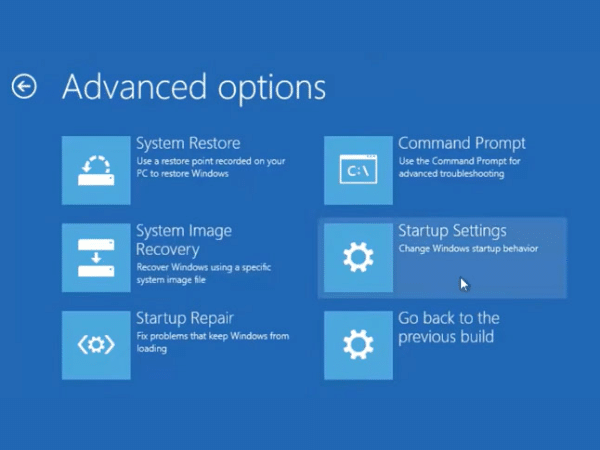
Bước 5: Chọn tiếp Restart ở giao diện Startup Settings.
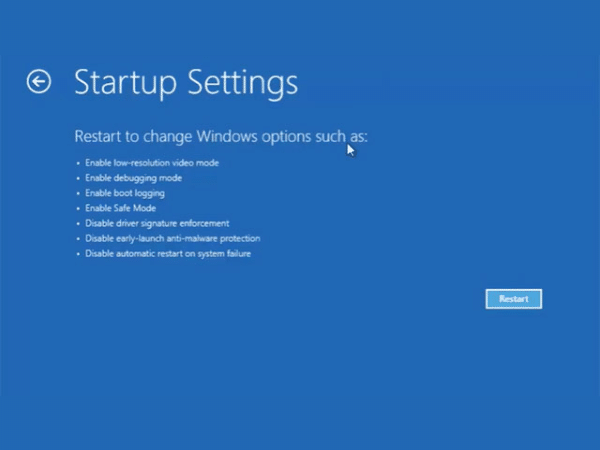
Bước 6: Chọn phím vào Safe Mode tương ứng với danh sách Startup Settings. Ở đây phím vào Safe Mode là phím số 4.
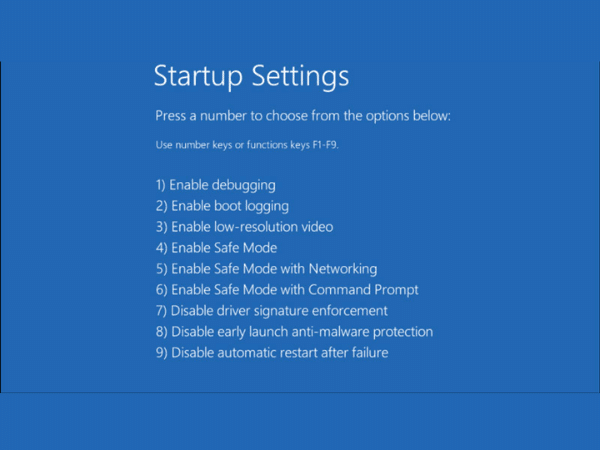
5. Kiểm tra ổ đĩa
Kiểm tra ổ đĩa giống như chạy lệnh CHKDSK, được sử dụng để chữa lỗi hệ thống file. Nếu “your device ran into a problem” xuất hiện với “INACCESSIBLE_BOOT_DEVICE”, thì có thể do lỗi hệ thống file trên ổ cứng. Đó là lý do tại sao việc kiểm tra ổ đĩa là điều cần thiết tong việc sửa lỗi thường gặp trên máy tính.
Bước 1: Đi tới “This PC”. Nhấp chuột phải vào ổ và chọn Properties.
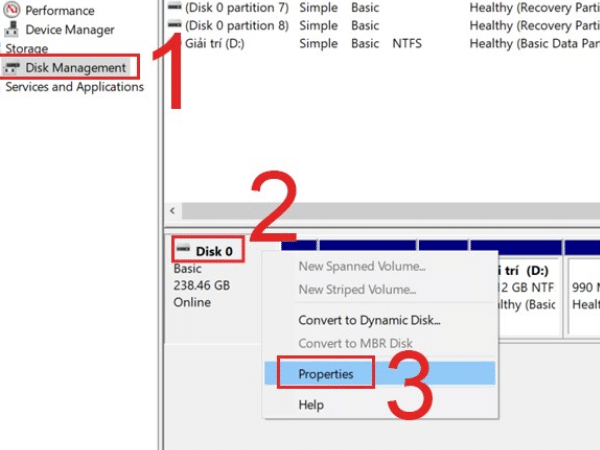
Bước 2. Đi tới tab Tools và nhấp vào Check > Scan driver.
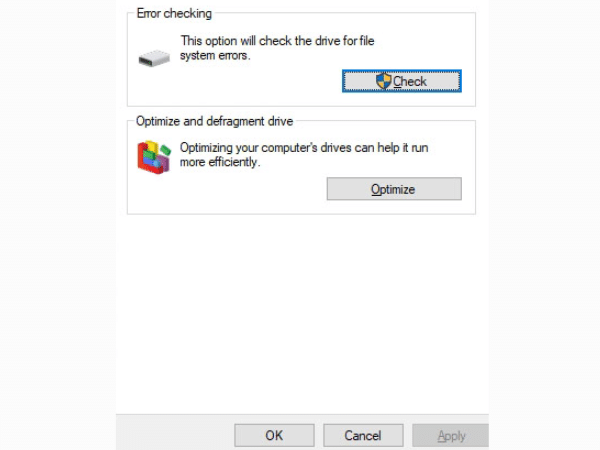
6. Dành đủ dung lượng cho hệ thống
Hệ điều hành Windows và một số ứng dụng được cài đặt cần có đủ dung lượng trống để hoạt động bình thường. Nếu ổ hệ thống, thường là ổ C, gần hết dung lượng, bạn nên cân nhắc mở rộng phân vùng hệ thống để tạo thêm dung lượng cho hệ điều hành của mình. Khi hệ thống không còn đầy nữa, có thể máy tính sẽ hoạt động bình thường và không còn gặp lỗi your device ran into a problem.
7. Kiểm tra nhật kí hệ thống trong Event Viewer
Kiểm tra nhật kí hệ thống trong mục Event Viewer rất có ích trong việc tìm ra nguyên nhân thật sự gây ra lỗi your device ran into a problem trong Windows, đặc biệt đối với một thiết bị hoặc driver có vấn đề. Các bước để kiểm tra như sau:
Bước 1: Chọn biểu tượng tìm kiếm trên thanh công cụ > Tìm từ khóa Event Viewer.
Bước 2: Nhấp chuột phải vào “Event Viewer” > Chọn “Run as administrator”.
Bước 3: Chọn mở rộng Windows Logs > Chọn System> Kiểm tra các lỗi xảy ra và sửa lỗi theo thông tin được cung cấp.
8. Gỡ cài đặt phần mềm đã thêm gần đây
Các phần mềm mà bạn tải xuống và cài đặt gần đây có thể gây ra sự cố không mong muốn. Nếu bạn bị lỗi hệ thống sau khi cài đặt phần mềm nào đó gần đây, bạn nên gỡ nó. Điều này thường xảy ra đối với các phần mềm diệt virus. Bạn có thể thực hiện theo các bước đơn giản như sau.
Bước 1: Vào Setting > Chọn Apps > Chọn Apps & features để xem tất cả các chương trình đang chạy trên máy tính.
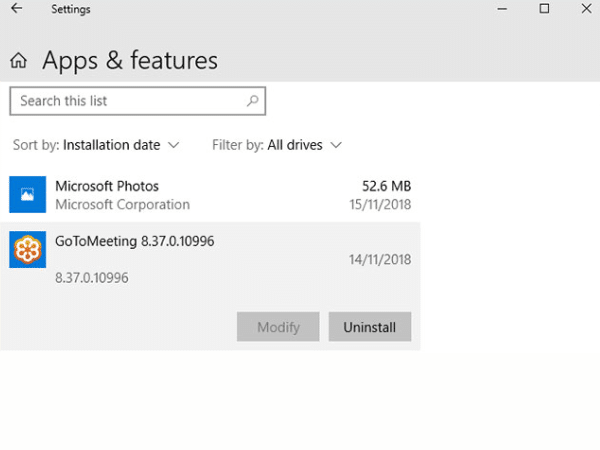
Bước 2: Cuộn danh sách để tìm chương trình bạn muốn xoá > Nhấp vào chương trình đó > Chọn Uninstall.
9. Cập nhật Windows 11
Windows 11 thông thường sẽ tự động cập nhật, nhưng có thể có một bản cập nhật trong hàng đợi tải xuống chưa được xử lý. Việc luôn cập nhật Windows 11 rất quan trọng vì điều đó có nghĩa là bạn sẽ được hưởng lợi từ các tính năng và bản sửa lỗi mới nhất. Lỗi your device ran into a problem có thể xảy ra do không tương thích phần mềm hoặc phần cứng đã được giải quyết trong bản cập nhật gần đây.
Bước 1: Chọn biểu tượng Windows > Bấm Settings.
Bước 2: Chọn mục Update & Security.
Bước 3: Vào Windows Update.
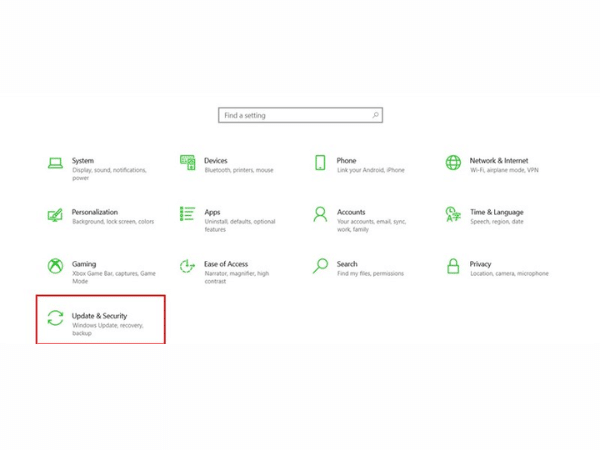
Bước 4: Bạn sẽ thấy thông báo mời các bạn nâng cấp lên Windows 11 chính thức từ Microsoft, nhấn Download and install để bắt đầu cài đặt Windows 11 chính thức nhé.
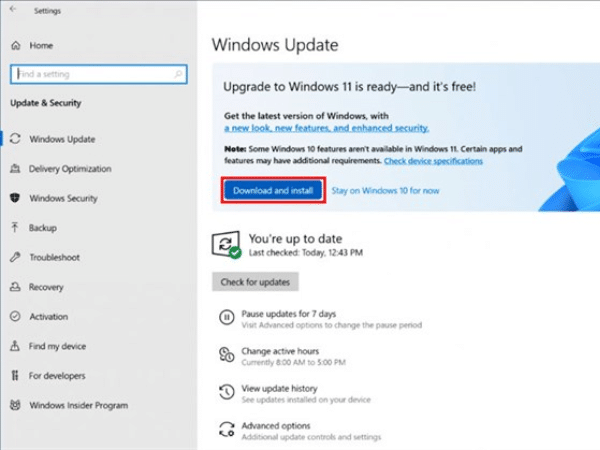
III. Tổng kết
Trên đây, MEGA đã chia sẻ đến bạn 9 cách sửa máy tính bị lỗi your device ran into a problem đơn giản nhất. Hi vọng những phương thức trên sẽ giúp bạn dễ dàng khắc phục lỗi này khi gặp phải. Đừng quên theo dõi trang web mega.com.vn để không bỏ lỡ những thử thuật thú vị nhé.
Xem thêm >>>
7 cách sửa lỗi không mở được Windows Security Win 11
Hướng dẫn sử dụng AI trên Google Doc: 5 tính năng nên bỏ túi ngay
6 cách sử dụng âm thanh trên tiktok làm nhạc chuông cực đơn giản
copyright © quangsoncomputer.com






