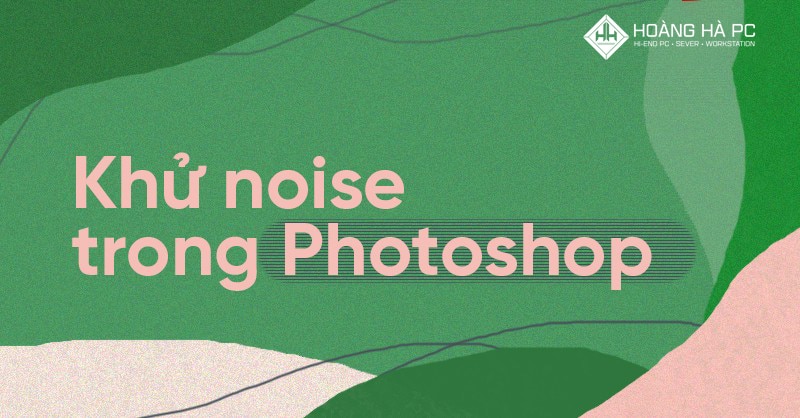Nếu bạn chụp được một bức ảnh rất đẹp nhưng lại phát hiện ảnh có hiện tượng nhòe, chất lượng hiển thị quá kém, bị nhòe, bị nhiễu hay thiếu sáng. Với phần mềm Photoshop thì việc giảm hiện tượng trên vô cùng đơn giản thậm chí còn giúp bạn lấy lại được nhiều chi tiết hơn. Hãy cùng Quang Sơn PC hướng dẫn cách giảm noise bằng photoshop trong nội dung bài viết nhé!
Noise Trong Photoshop Là Gì?
Noise là hiện tượng bức ảnh kém chất lượng có dấu hiệu nổi hạt, thường xảy ra khi chụp ảnh trong điều kiện môi trường bất lợi như thiếu sáng. Bức ảnh Noise sẽ giảm đi chất lượng ảnh và gây thiếu tính thẩm mỹ. Tuy nhiên điều này hoàn toàn có thể khắc phục dễ dàng trong “vài nốt nhạc” nhờ phần mềm khử noise bằng Photoshop.
Có khá nhiều loại nhiễu mà các bạn sẽ gặp khi chụp ảnh đó là:
– Chroma noise (nhiễu màu): hiện tượng sai lệch màu sắc ở các điểm ảnh. Nó thường thấy dưới hình dạng các hạt lấm chấm màu xanh, đỏ.
– Luminance noise (nhiễu đơn sắc): khá giống với nhiễu trên máy ảnh film (grain), là hiện tượng nhiễu do hạt nhiễu đen, hạt nhiễu trắng và hạt nhiễu xám (không có màu) giống như những hạt muối tiêu lấm chấm trên bức ảnh.
– Random Noise: Noise này xuất hiện khi tốc độ chụp ảnh quá nhanh, ISO cao và Noise thường được phân bố ngẫu nhiên trên ảnh
– Fixed Noise: Noise này thường xuất hiện khi nhiệt độ môi trường cao và thời gian chụp ảnh bị chậm
– Banding Noise: Noise này thường xuất hiện khi người chụp tăng độ sáng ở các vùng tối. Khi đó, Noise sẽ xuất hiện đồng thời với các đường kẻ sọc. Banding Noise sẽ phụ thuộc nhiều vào công nghệ sản xuất cảm biến của các hãng.

Giảm Noiser trong Photoshop hiệu quả nhất
Tại Sao Ảnh Xuất Hiện Nhiều Noise?
Có rất nhiều nguyên nhân dẫn tới hiện tượng ảnh bị Noise. Những yếu tố chính gây nên tình trạng Noise có thể liệt kê đến như:
– Công nghệ cảm biến của máy ảnh
– ISO, thời gian phơi sáng quá lâu.
Ngoài ra nguyên nhân dẫn đến hiện tượng Noise còn có thể do nhiệt độ bất thường của môi trường hoặc do thiết bị chụp ảnh của bạn đã qua thời gian sử dụng dài.
Nếu điều chỉnh chỉ số ISO thấp thì phim hoặc cảm biến có độ nhạy sáng không cao, và người chụp cần phải mở khẩu độ ống kính để lấy thêm nhiều ánh sáng cho cảm biến, hoặc điều chỉnh tốc độ khi chụp ảnh để cung cấp thêm nhiều ánh sáng trong một khoảng thời gian dài hơn.
Ngược lại nếu lạm dụng chỉ số ISO quá cao, tuy bạn có thể chụp ảnh với ít ánh sáng hơn trong thời gian ngắn. Tuy nhiên khi việc điều chỉnh chỉ số ISO quá cao thì ảnh của bạn sẽ xuất hiện Noise (nhiễu). Với ISO càng cao thì có khả năng Noise sẽ xuất hiện càng nhiều. Để khử noise bằng photoshop chỉ trong thời gian một nốt nhạc chúng ta hãy cùng tìm hiểu nội dung tiếp theo.
Hướng Dẫn Khử Noise Bằng Photoshop Chỉ Trong Một Phút
Để có thể khử noise bằng photoshop trong thời gian ngắn nhất các bạn có thể áp dụng một trong hai phương pháp sau:
Khử noise bằng hệ màu Lab
Bước 1: Mở Photoshop lên và chọn hình ảnh cần khử noise vào bằng cách click File -> Open hoặc kéo thả hình ảnh đó vào phần mềm.
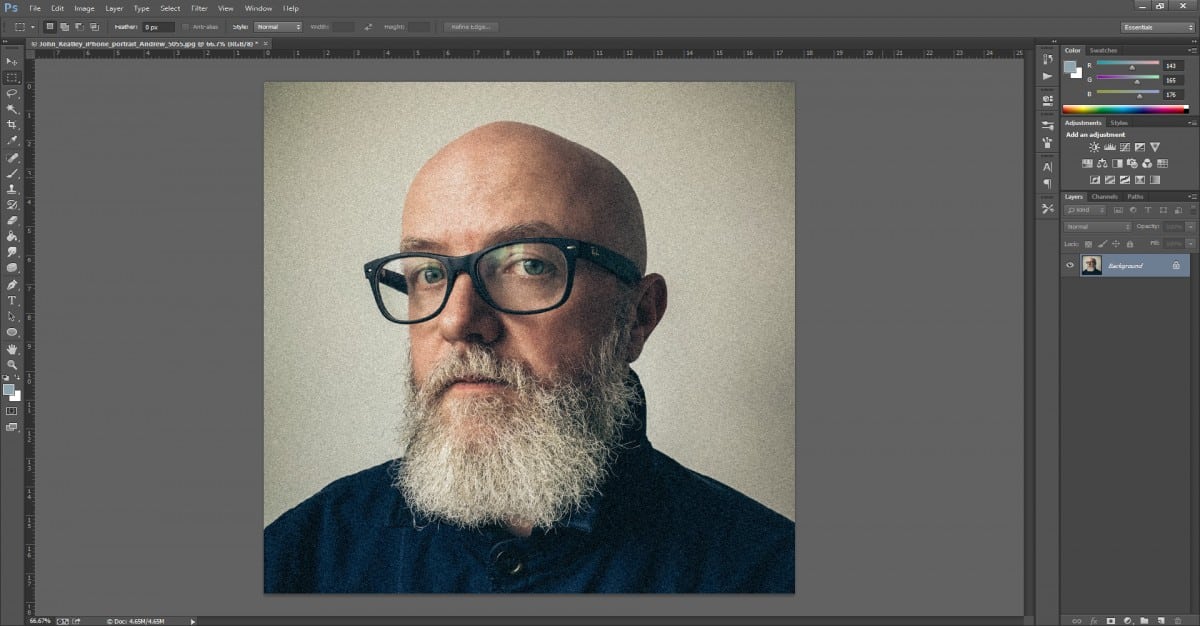
Bước 2: Chuyển hình ảnh trở về hệ Lab Color (Image > Mode > Lab Color).
Lưu ý: Trường hợp bạn có nhiều hơn một Layer, Photoshop sẽ đưa ra xác nhận, bạn có muốn thay đổi sang Flatten image hay không? Với tùy chọn này, Tất cả các layer sẽ gộp lại thành một background. Nên nếu bạn chỉ cần giảm Noise cho hình ảnh, hãy click vào tùy chọn Don’t flatten nhé.
Bước 3: Mở tab Channel ở bên cạnh tab Layer. sau đó chọn Lightness rồi lần lượt thực hiện theo các bước dưới đây.
Để hình ảnh được mượt mà hơn. Hãy chọn vào Filter > Noise > Despeckle.
Tại Channel Lightness, bạn tiếp tục chọn vào Filter > Noise > Reduce Noise sau đó điều chỉnh các thông số (thử thay đổi các thông số khác nhau để thấy được hiệu quả khác nhau mà nó mang lại nhé).
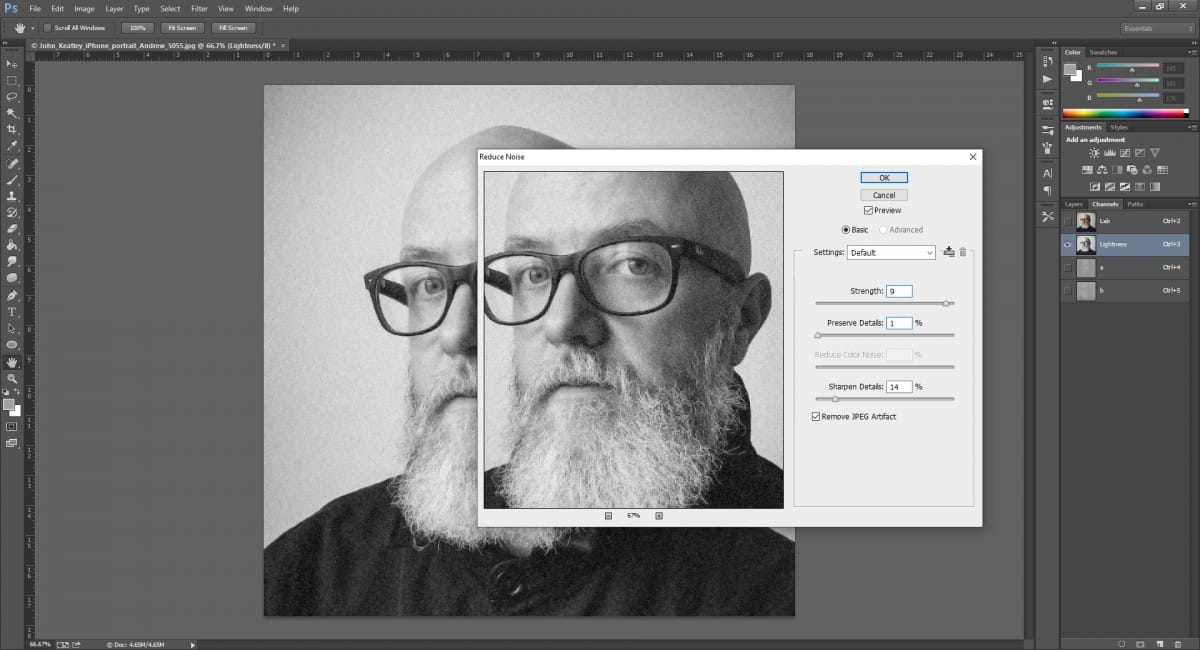
Tiếp theo, hãy chuyển đến Channel a và chọn Filter > Blur > Gaussian Blur. Các bạn chỉnh lại thông số Radius cho vừa nhé (thông thường khoảng từ 0.5 – 1 pixel). Lưu ý: Đừng chỉnh thông số quá cao, hình ảnh của bạn sẽ dễ bị nhòe.
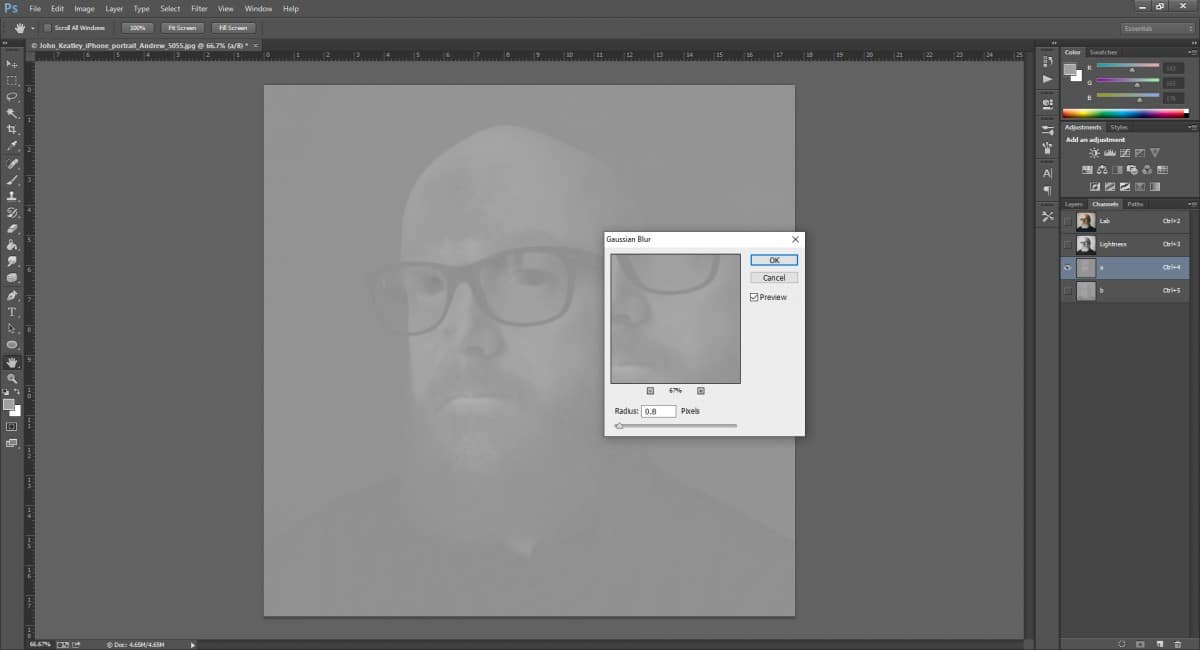
Bước 4: Cuối cùng, hãy trở về tab Layer. Sau đó các bạn tiếp tục chuyển về hệ RGB Color và chiêm ngưỡng thành quả sau khi khử Noise nhé.
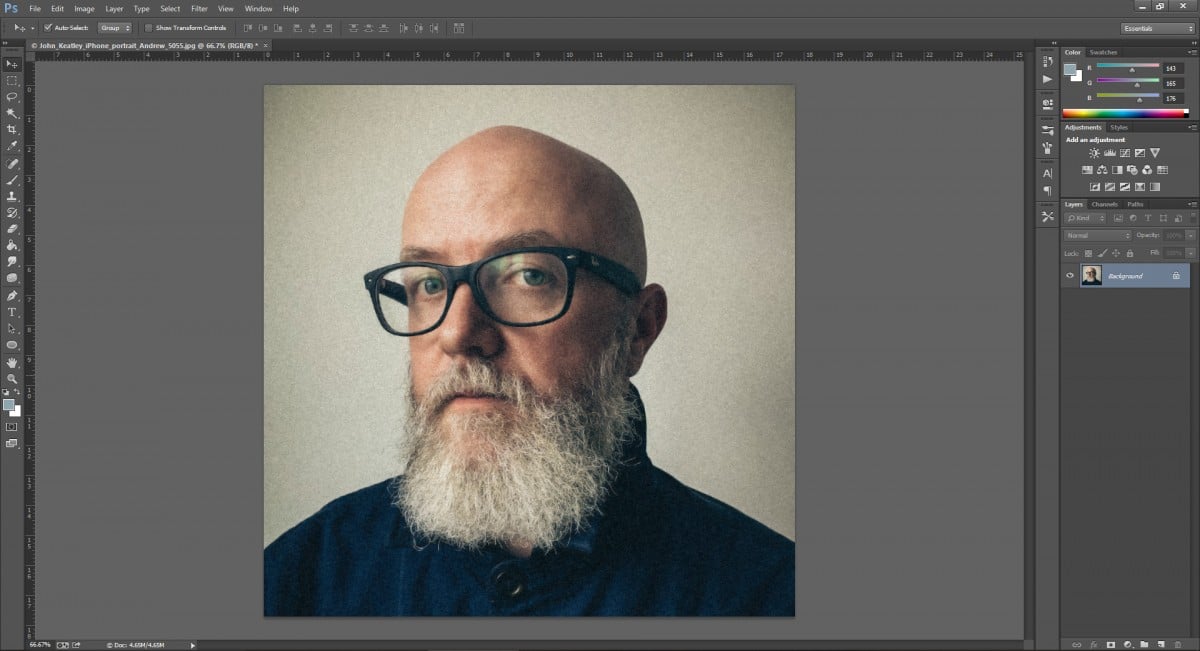
Khử noise bằng Plugin Noiseware
Bước 1: Nếu bạn đã cài Plugin Noiseware thì nên bắt đầu ở bước thứ 4. Nếu chưa có Plugin Noiseware thì hãy tải về từ Trang chủ. Sau đó khởi chạy file *.exe mà bạn vừa tải về. Chọn Next Và I Agree để đến bước Choose install location.
Bước 2: Chọn Browse > đi tới thư mục cài đặt Photoshop. Chọn Next để tiếp tục.
Bước 3: Chọn Install để cài Plugin Noiseware vào Photoshop.
Bước 4: Sau khi cài đặt Plugin Noiseware thành công. Khởi động Photoshop và chọn hình ảnh cần khử Noise để bắt đầu.
Bước 5: Vào Filter > Imagenomic > chọn công cụ Noiseware mới vừa cài vào.
Bước 6: Khi hộp thoại License Agreement được mở ra. Hãy click Accept để tiếp tục.
Bước 7: Tại hộp thoại About. Bạn hãy chọn vào Install License sau đó nhập các thông tin liên quan bản quyền nếu đã đăng ký. Hoặc nhấn OK để bắt đầu dùng thử (15 ngày).
Bước 8: Trong giao diện chính của Plugin Noiseware. Bạn hãy click và chọn Preset cảm thấy phù hợp với ảnh. Điều chỉnh thông số tại Noise Level và Noise Reduction để xử lý khử Noise. Sau đó nhấn OK để hoàn tất quá trình khử Noise.
Ngoài ra các bạn có thể tham khảo các cấu hình dưới đây, một cấu hình tối thiểu cho phép bạn có thể thực hiện photoshop mượt mà.
Cấu hình cho Designer: HHPC GAMING – INTEL CORE i3 10100 | RAM 16G | GTX 1050Ti
➤ MAINBOARD: GIGABYTE H410M-H
➤ CPU: INTEL CORE i3 10100 up to 4.3G | 4 CORE | 8 THREAD
➤ TẢN: JONSBO CR-1000 RGB
➤ RAM: COLORFUL BATTLE AX 16GB BUS 3000 DDR4 (1x16GB)
➤ VGA: NVIDIA GTX 1050Ti 4GB GDDR5
➤ SSD: GIGABYTE SSD 240G SATA III
➤ HDD: QUÝ KHÁCH TÙY CHỌN THEO NHU CẦU
➤ NGUỒN: COOLERMASTER PC700 700W
➤ CASE: JETEK KAMADO ( NO FANS )
Mặc dù còn rất nhiều giải pháp ngoài có thể khử noise bằng photoshop thay vì như hai cách như trên cũng như nhiều các công cụ khác nữa. Tuy nhiên sẽ rất dài nếu giải thích toàn bộ, Quang Sơn PC sẽ làm bài tiếp theo sớm để bạn có thêm nhiều cách hơn nữa.