Áp dụng ngay cách in hai mặt file PDF cực nhanh chóng, tiện lợi – Dùng cho cả máy in một mặt
PDF là một trong những file tài liệu cực kỳ quen thuộc với người dùng. Nó giúp tài liệu được gửi đi với nguyên định dạng ban đầu mà không lo bị lỗi xảy ra. Nhưng nhiều người dùng vẫn lúng túng khi phải in hai mặt file PDF. Trong bài viết này, hãy để MEGA hướng dẫn bạn cách in file PDF hai mặt cụ thể và nhanh chóng nhé.

I. File PDF là gì?
File PDF (Portable Document Format) là một định dạng tài liệu được phát triển bởi Adobe, giúp giữ nguyên định dạng và nội dung bất kể thiết bị hay phần mềm mở file. PDF được sử dụng rộng rãi để chia sẻ tài liệu, báo cáo, sách điện tử và nhiều loại tài liệu khác vì tính tiện lợi và bảo mật.
II. Cách in 2 mặt file PDF đối với máy in một mặt
Máy in bình thường (không có chức năng in hai mặt tự động) yêu cầu người dùng phải thực hiện một số bước thủ công để in hai mặt. Dưới đây là các bước cụ thể:
Bước 1: Mở file PDF bằng phần mềm đọc PDF như Adobe Reader hoặc Foxit Reader.
Bước 2: Nhấn Ctrl + P hoặc chọn lệnh In từ menu File.
Bước 3: Trong hộp thoại in, chọn tùy chọn in trang lẻ (Odd Pages) và in.
Bước 4: Sau khi in xong các trang lẻ, lấy giấy đã in và lật ngược để in các trang chẵn.
Bước 5: Chọn tùy chọn in trang chẵn (Even Pages) và in.
Lưu ý:
Đảm bảo rằng bạn đã sắp xếp và lật giấy đúng cách để tránh in ngược. Bạn nên kiểm tra hướng giấy và thiết lập các tùy chọn in phù hợp trong phần mềm đọc PDF. Một số phần mềm cho phép bạn thiết lập in theo chiều dọc (Portrait) hoặc chiều ngang (Landscape), giúp bạn kiểm soát tốt hơn quá trình in.

III. Hướng dẫn in 2 mặt file PDF với máy in 2 mặt
1. Cách in 2 mặt file PDF Foxit Reader
Foxit Reader là một phần mềm đọc PDF phổ biến với nhiều tính năng hữu ích. Để in hai mặt trong Foxit Reader
Bước 1: Mở file PDF cần in 2 mặt > Chọn Print.
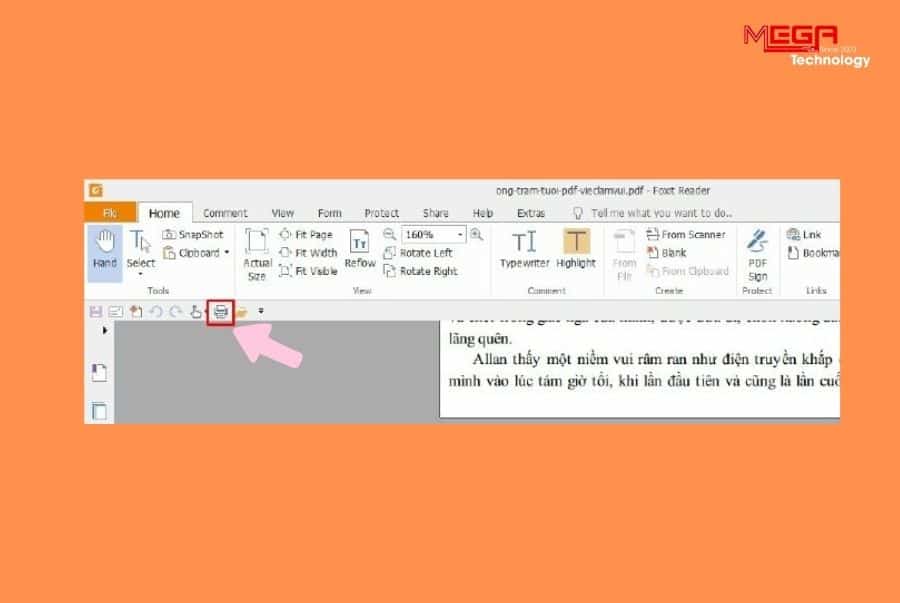
Bước 2: Ở góc bên trái của hộp thoại Print > tích chọn vào Print on both sides of paper.
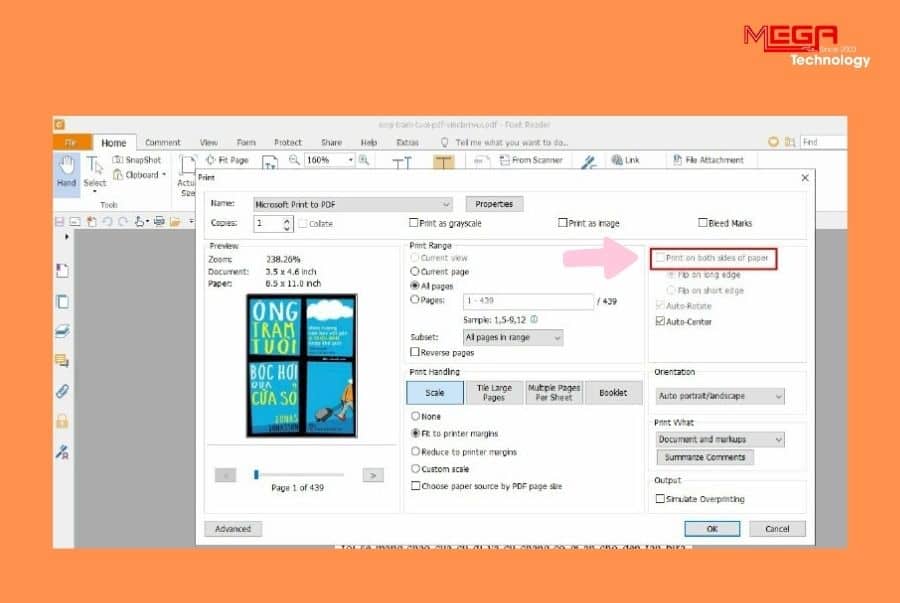
Bước 3: Thực hiện các tùy chỉnh cần thiết > bấm OK để thực hiện in.
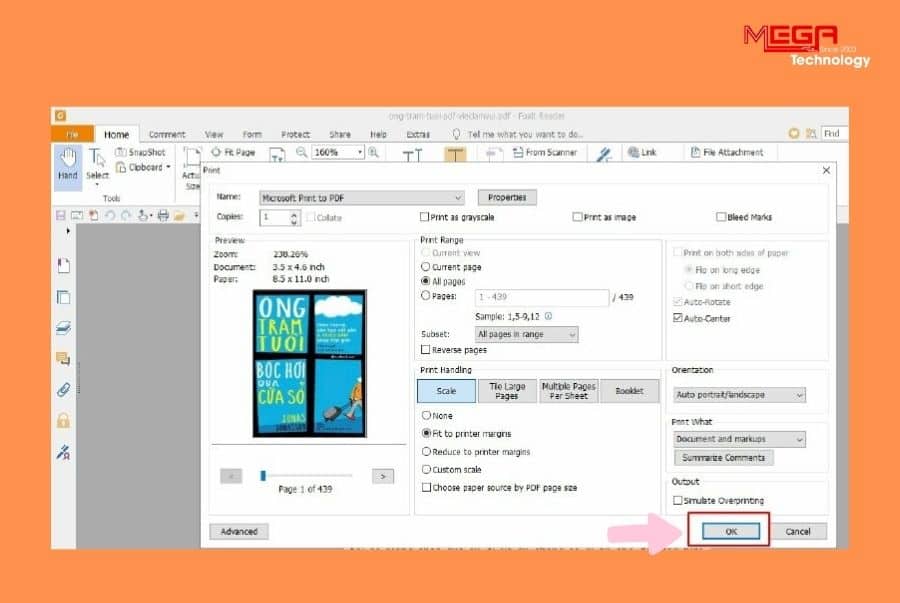
2. Cách in 2 mặt file PDF trên web
Bước 1: Nhấp chuột phải vào file PDF bạn muốn in > Chọn Open with > Chọn trang Web bạn muốn thực hiện (Google Chrome).
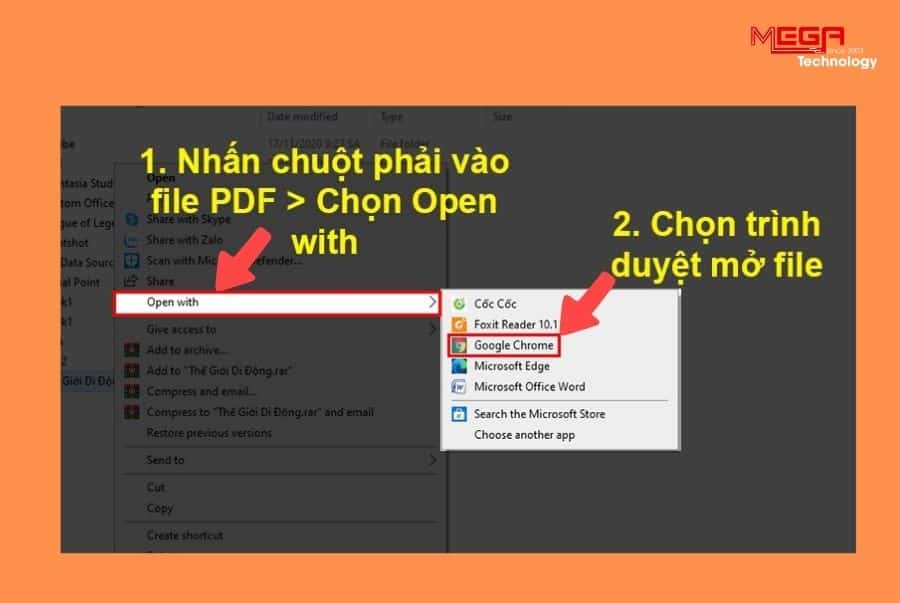
Bước 2: Ở trang web hiện lên bạn nhấn vào In (Print) ở góc phải bên trên.
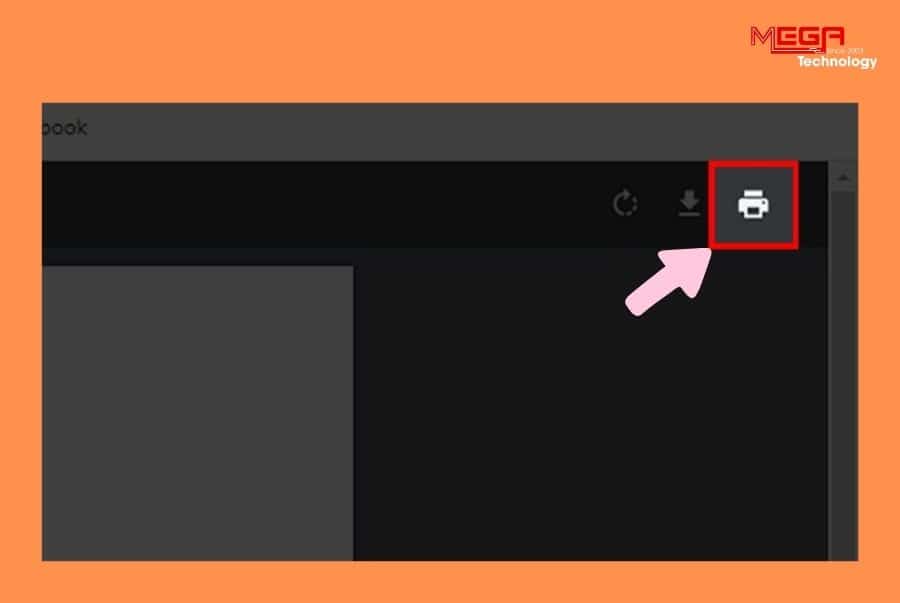
Bước 3: Hộp thoại Print hiện lên.
Trong đó: Ở phần In thì trang web sẽ hiển thị bạn cần bao nhiêu tờ giấy để in.
Máy in đích (Printer): Chọn máy sẽ thực hiện in file PDF của bạn.
Trang (Pages): Bạn chọn sẽ in Tất cả (All) hay chỉ in các trang được chỉ định ở phần tùy chỉnh.
Màu (Colors): Ở đây bạn có thể chọn in trắng đen hoặc in màu cho file PDF.
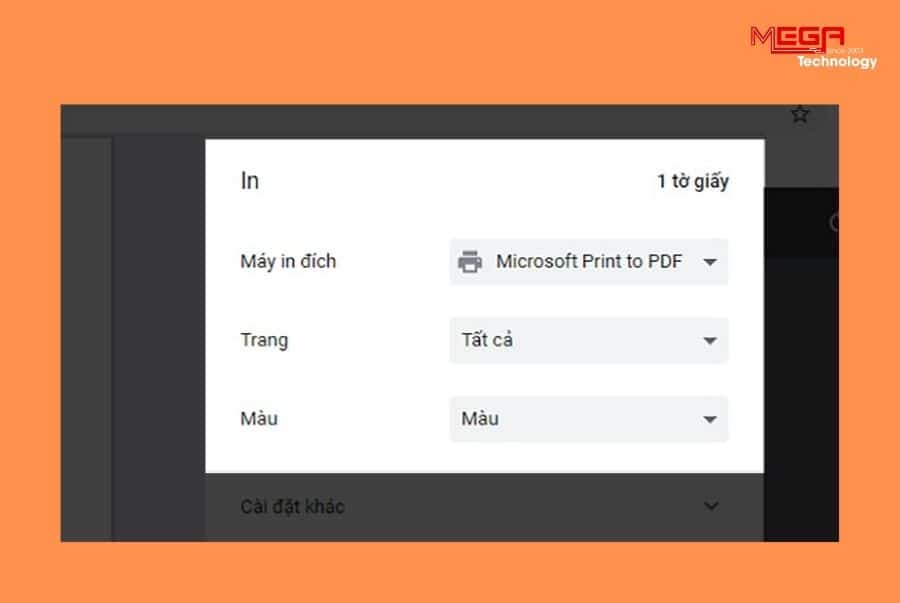
Ở phần Cài đặt khác
Khổ giấy: Bạn chọn khổ giấy phù hợp với giấy bạn chuẩn bị để in.
Số trang mỗi trang tính: Ở đây bạn chọn bao nhiêu trang trong file PDF sẽ xuất hiện trên 1 tờ giấy.
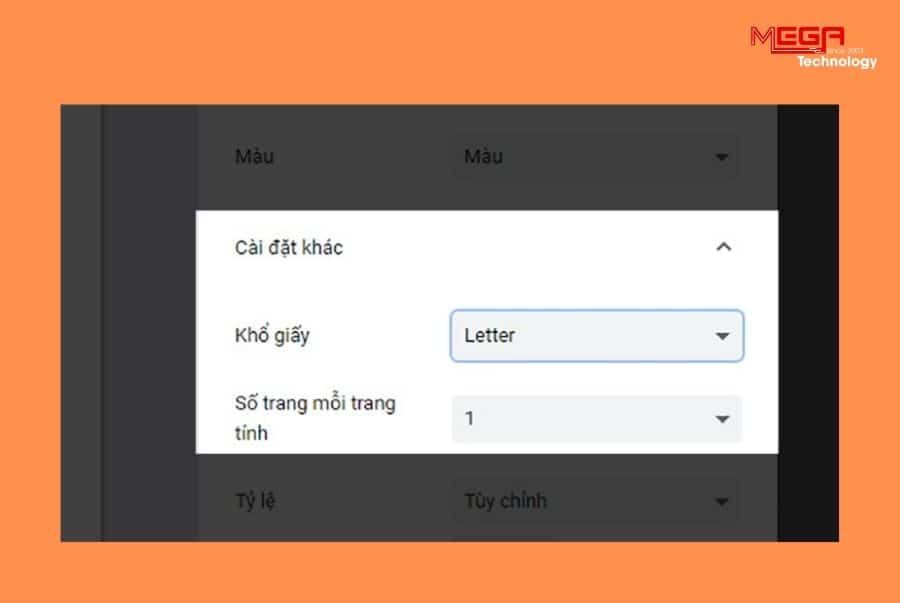
Tỷ lệ: Ở đây bạn chọn tỷ lệ in giữa file PDF và giấy in, có các lựa chọn như sau:
- Mặc định: Hệ thống sẽ tự định dạng cho bạn.
- Vừa với vùng in được: hệ thống sẽ tìm kiếm vùng in được và giúp bạn in trong vùng đó.
- Vừa với giấy: Hệ thống sẽ giúp bạn in vừa văn với tờ giấy, để lại ít khoảng trống.
- Tùy chỉnh: Bạn có thể tự thiết lập tỷ lệ.
Bước 4: Sau khi hoàn thành xong bạn nhấn In
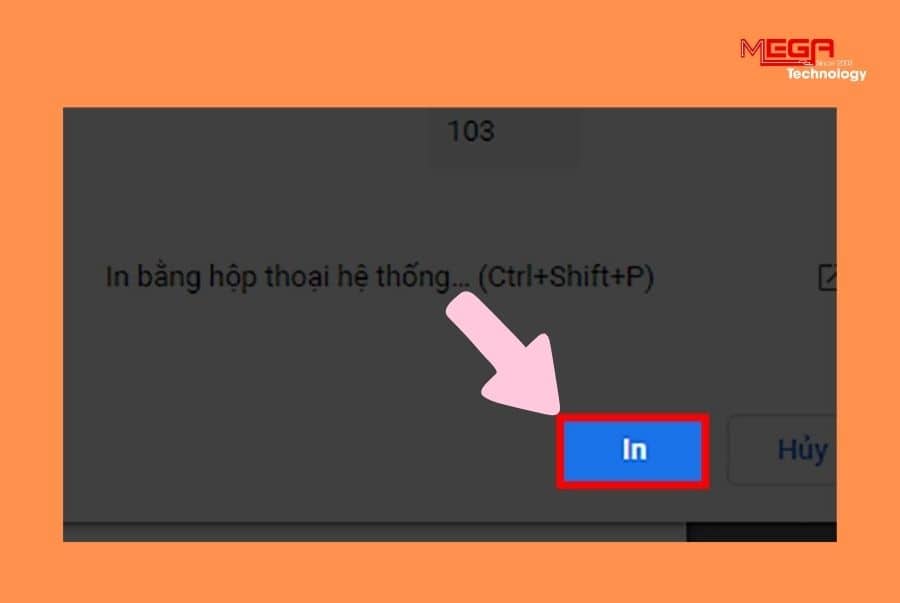
3. Cách in 2 mặt file PDF trên Win 10
Windows 10 đều sở hữu các tính năng mà bạn có thể in file PDF trực tiếp trên trang web hoặc bất kỳ tài liệu nào thành tệp PDF. Dưới đây là các bước đơn giản để in trang web hoặc tài liệu thành tệp PDF trên Windows 10:
Bước 1: Truy cập vào trang web hoặc tài liệu mà bạn muốn in.
Bước 2: Chọn mục File > Chọn mục Print nằm trong Application.
Bước 3: Trong hộp tùy chọn Print, hãy chọn Microsoft Print to PDF để làm máy in > Nhấn nút Print.
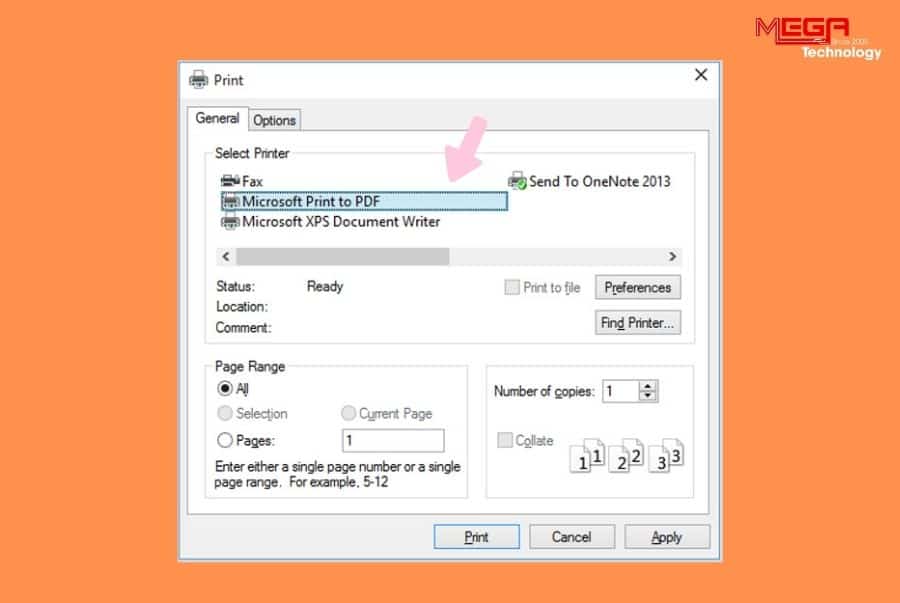
Bước 4: Trong hộp thoại Save Print Output As, hãy chọn vị trí và tên cho file PDF của bạn > Nhấn vào nút Lưu.
Bước 5: Sau khi in xong, bạn có thể tìm thấy tệp PDF đã in mới tại vị trí đã chọn.
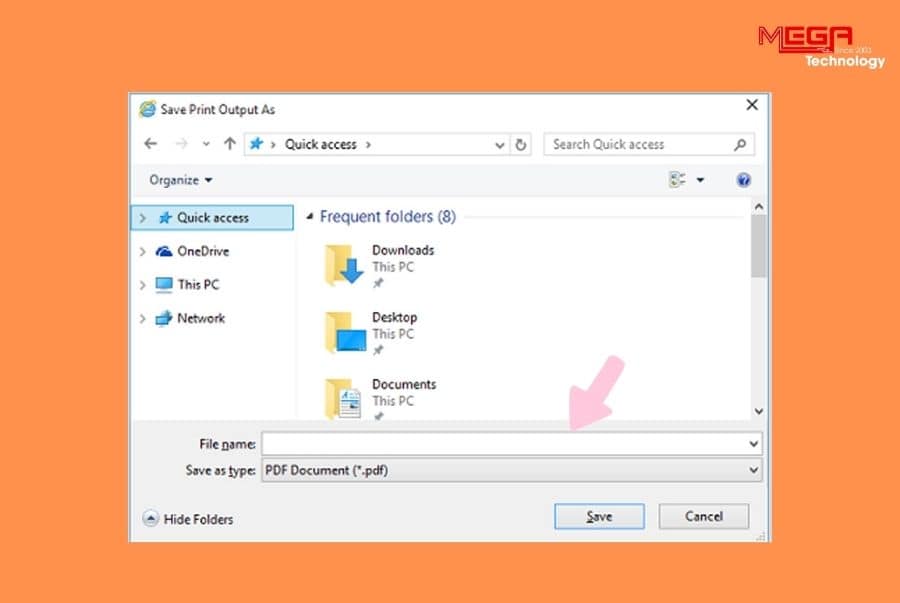
IV. Hướng dẫn in hai mặt cho file PDF trên các loại máy in Canon, Brother
1. Cách in 2 mặt file PDF máy Canon 2900
Để thực hiện cách in 2 mặt máy in Canon 2900 trong PDF đơn giản nhất, bạn hãy thực hiện theo các bước sau:
Bước 1: Mở file PDF cần in bằng Foxit PDF và Adobe Reader hoặc các phần mềm đọc file PDF khác > nhấn chọn Print hoặc sử dụng tổ hợp phím Ctrl + P.
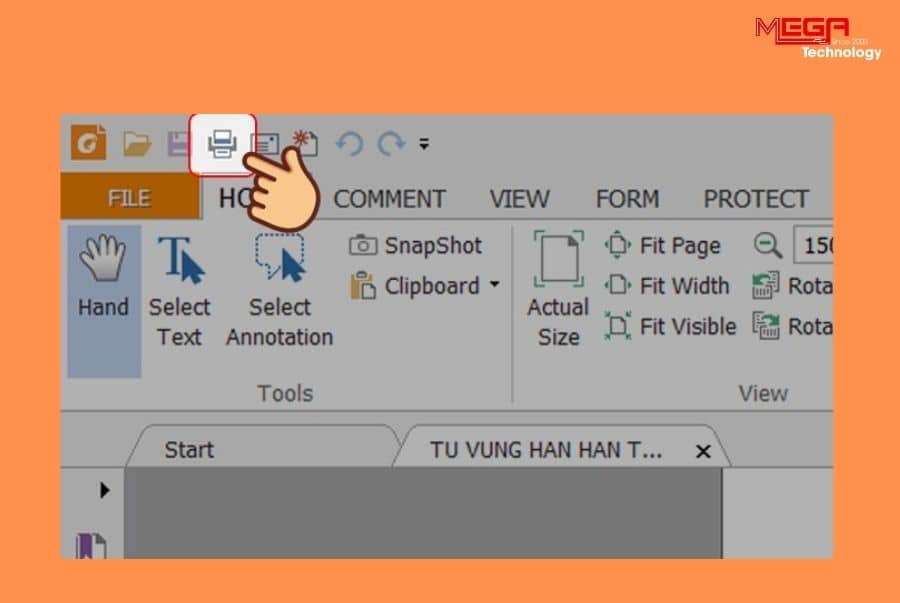
Bước 2: Ở góc bên phải của hộp thoại Print > Tích chọn vào Print on both sides > Chọn OK.
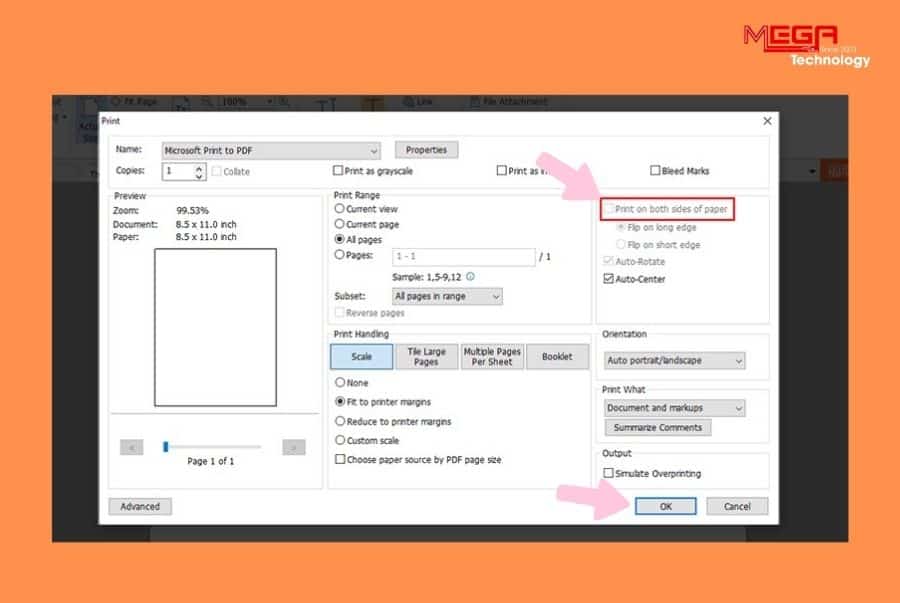
2. Cách in 2 mặt file PDF máy Brother
Bước 1: Bạn mở file PDF lên để in > chọn File > chọn Print.
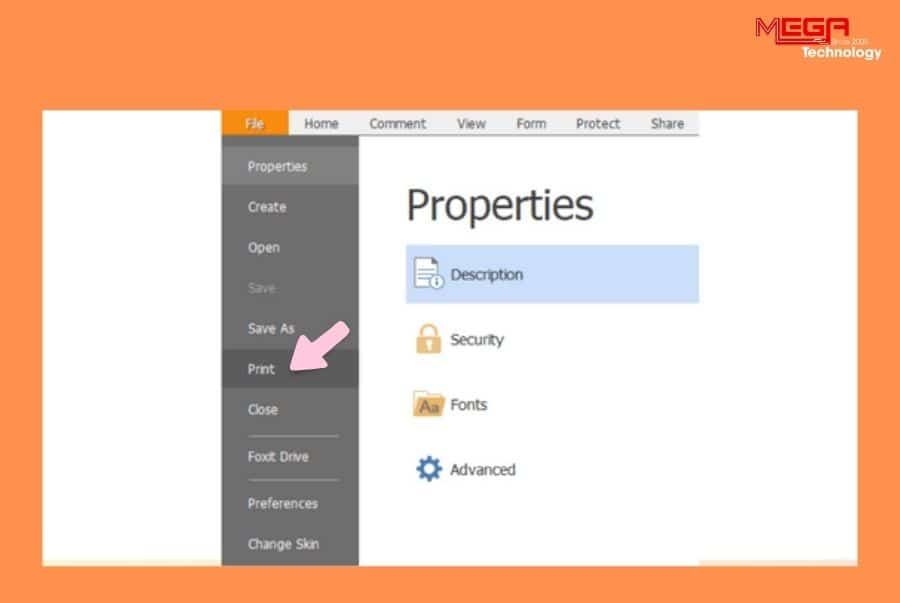
Bước 2: Hộp thoại Print xuất hiện, chọn tên máy in, ở đây chúng tôi đang sử dụng máy in Brother > Chọn Printer Properties > chọn thẻ Preferences.
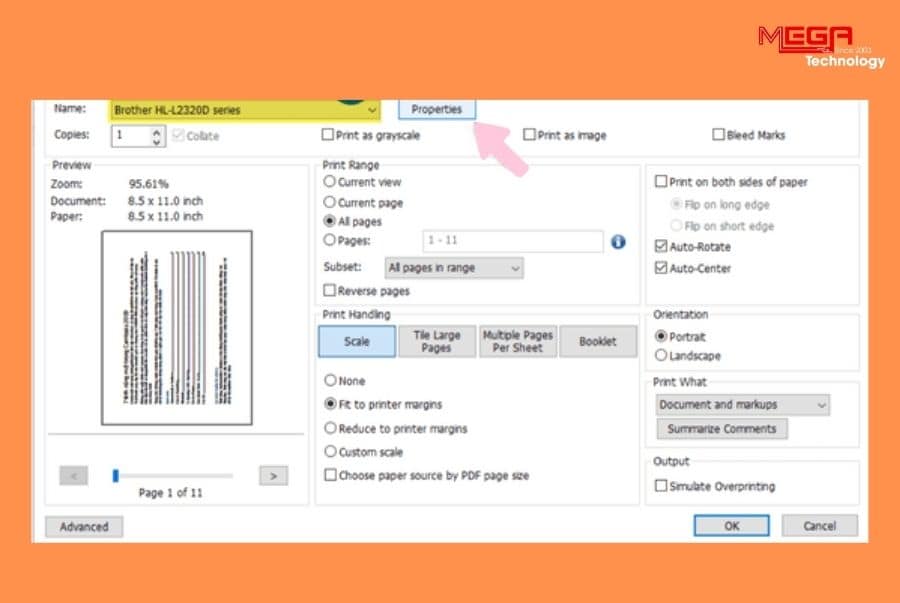
Bước 3: Trong hộp thoại máy in Brother series Properties xuất hiện, vui lòng chọn Landscape > chọn 2 – slided > chọn OK là được.
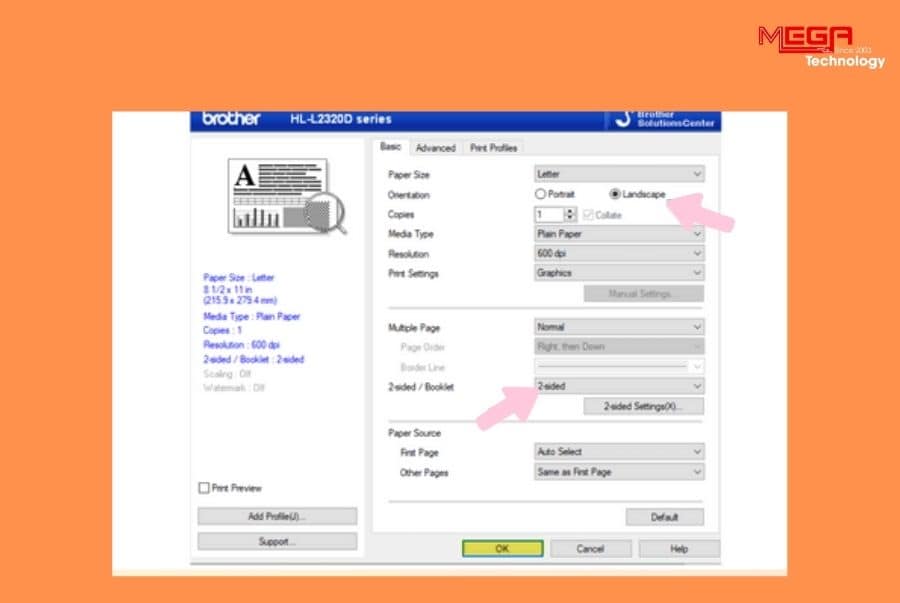
Bước 4: Chọn Flip on short edge > chọn OK.
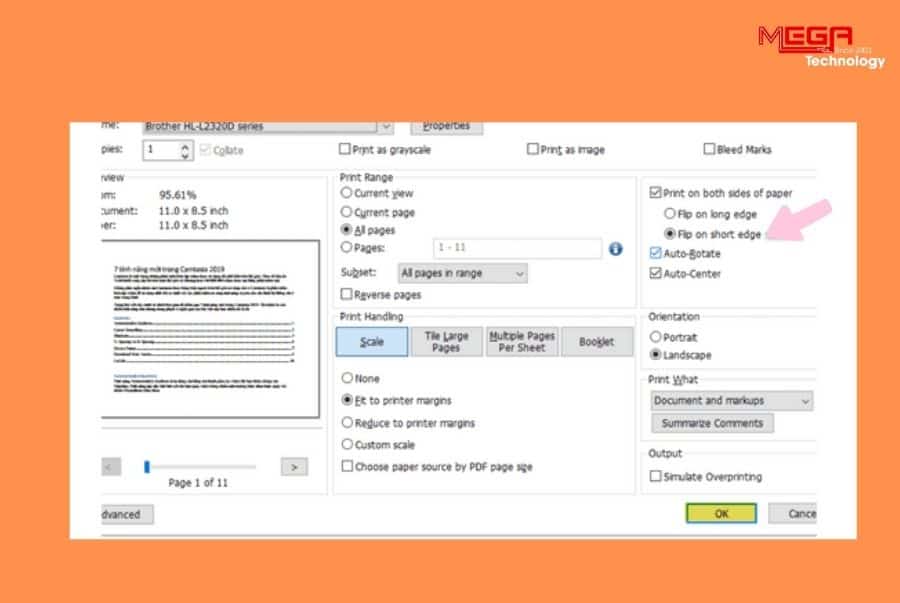
V. Tổng kết
In hai mặt file PDF giúp tiết kiệm giấy và bảo vệ môi trường. Dù bạn sử dụng máy in bình thường hay máy in hai mặt, việc in hai mặt đều có thể thực hiện dễ dàng với các hướng dẫn chi tiết trên. Bằng cách tuân thủ các bước hướng dẫn, bạn có thể in hai mặt file PDF một cách nhanh chóng và hiệu quả.
Xem thêm >>>
Tậu ngay 5 máy in đa năng giá rẻ, cân tất việc văn phòng
Lỗi drum máy in: Nguyên nhân và cách khắc phục bạn cần biết
Cách tải powerpoint trên máy tính và điện thoại đơn giản
copyright © quangsoncomputer.com






