NVIDIA Control Panel bao gồm một loạt cài đặt cho card đồ họa NVIDIA. Người dùng có thể cấu hình cài đặt đồ họa cho game và phần mềm từ đó. Vì vậy, đây là một ứng dụng khá quan trọng đối với người dùng PC có GPU NVIDIA.
Một số người dùng đã báo cáo vấn đề NVIDIA Control Panel biến mất trong Windows 11/10. Người dùng không thể tìm thấy ứng dụng đó trên menu ngữ cảnh desktop, trong khay hệ thống hoặc trong Windows Control Panel. Do đó, họ không thể truy cập ứng dụng. Đây là cách bạn có thể sửa lỗi NVIDIA Control Panel biến mất trong Windows 11/10.
Mục lục bài viết
- Nguyên nhân nào gây ra lỗi NVIDIA Control Panel biến mất?
- 1. Kiểm tra kết nối màn hình
- 2. Kiểm tra và kích hoạt tất cả các service NVIDIA
- 3. Cập nhật driver card đồ họa NVIDIA
- 4. Cài đặt lại driver card đồ họa NVIDIA
- 5. Thử mở NVIDIA Control Panel từ File Explorer
- 6. Sao chép file NVDisplay.Container vào thư mục Startup
- 7. Cài đặt lại NVIDIA Control Panel
Nguyên nhân nào gây ra lỗi NVIDIA Control Panel biến mất?
Sự cố “NVIDIA Control Panel Not Showing” có thể xảy ra vì nhiều lý do và sau đây là một số nguyên nhân phổ biến:
- Phần mềm và driver card đồ họa NVIDIA chưa được cài đặt: Đây là nguyên nhân phổ biến nhất gây ra sự cố NVIDIA Control Panel Missing. Trong trường hợp như vậy, cài đặt trình điều khiển NVIDIA sẽ giải quyết được sự cố.
- Card đồ họa NVIDIA không được nhận dạng trong Device Manager: Nếu máy tính của bạn không nhận dạng được card đồ họa NVIDIA trong Device Manager hoặc nếu nhận dạng được nhưng có lỗi thì điều này có thể gây ra sự cố NVIDIA Control Panel không hiển thị.
- Sự cố driver card đồ họa NVIDIA: Driver card đồ họa lỗi thời hoặc bị hỏng có thể gây ra sự cố tùy chọn “NVIDIA Control Panel” bị thiếu.
- Bản cập nhật Windows: Đôi khi sau khi cài đặt bản cập nhật Windows, NVIDIA Control Panel không xuất hiện.
1. Kiểm tra kết nối màn hình
Hãy thử cách này trước khi chuyển sang các phương pháp khắc phục sự cố khác.

Điều đầu tiên bạn cần đảm bảo là màn hình của bạn được cắm đúng cách vào card đồ họa Nvidia. Điều này rất quan trọng vì Nvidia Control Panel sẽ không nhận dạng được màn hình của bạn nếu không được cắm đúng cách, dẫn đến nhiều lỗi khác nhau, bao gồm lỗi mà chúng ta đang cố gắng giải quyết ở đây.
Trong trường hợp bạn thắc mắc, PC có một số cổng hiển thị và bạn phải đảm bảo rằng mình đã kết nối display adapter với cổng (riêng) của card đồ họa Nvidia. Khởi động lại PC sau khi bạn đã thiết lập đúng kết nối để xem liệu nó có khắc phục được lỗi không. Ngoài ra, bạn cũng có thể thử sử dụng một cổng khác trên card đồ họa của mình để xem liệu điều đó có khắc phục được lỗi không. Làm như vậy sẽ đảm bảo rằng bạn không sử dụng cổng không tốt gây ra lỗi này ngay từ đầu.
2. Kiểm tra và kích hoạt tất cả các service NVIDIA
Sự cố NVIDIA Control Panel biến mất có thể phát sinh do một số service NVIDIA bị vô hiệu hóa. Do đó, bật và khởi động tất cả các service NVIDIA là một cách bạn có thể khôi phục bảng điều khiển đồ họa bị thiếu trong Windows 11/10.
Đây là cách kích hoạt các service của NVIDIA:
B1: Bấm chuột phải vào nút menu Start để mở menu Power User và chọn shortcut Run ở đó.
B2: Nhập services.msc vào hộp Open và nhấp vào OK để hiển thị cửa sổ Services.
B3: Cuộn xuống đến các service NVIDIA như trong ảnh chụp nhanh bên dưới.
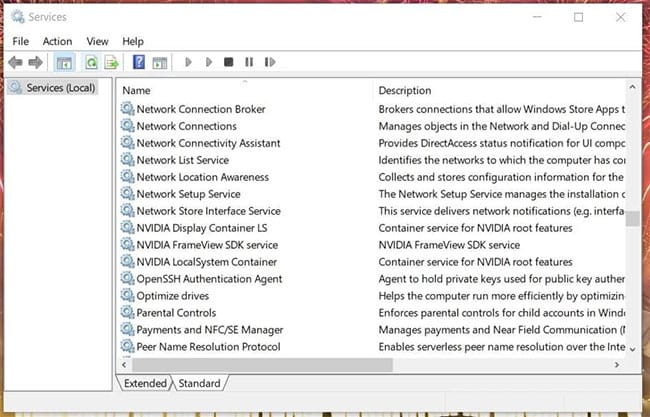
B4: Sau đó bấm đúp vào bất kỳ service NVIDIA nào được liệt kê ở đó.
B5: Chọn tùy chọn Automatic trên menu drop-down Startup type cho service đó.
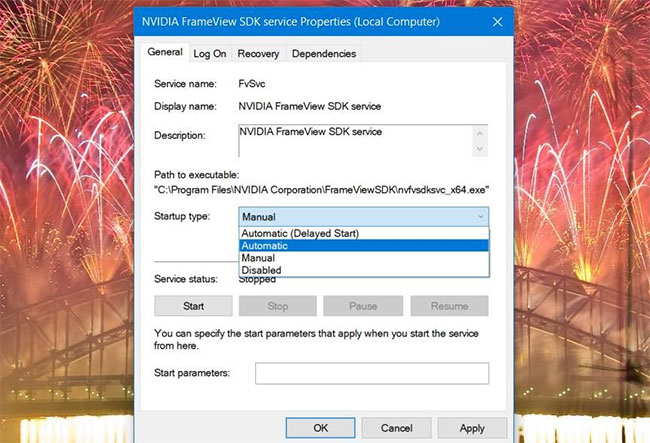
B6: Nếu service không chạy, hãy nhấp vào nút Start.
B7: Chọn tùy chọn Apply để lưu cài đặt service NVIDIA.
B8: Bấm OK để đóng cửa sổ thuộc tính service.
B9: Lặp lại các bước từ 4 đến 8 cho tất cả các service NVIDIA được liệt kê.
B10: Khởi động lại PC sau khi thay đổi cài đặt service NVIDIA.
3. Cập nhật driver card đồ họa NVIDIA
Vì NVIDIA Control Panel được liên kết mật thiết với card đồ họa, nên nó có thể biến mất do driver NVIDIA lỗi thời hoặc không tương thích. Do đó, bạn nên cập nhật driver card đồ họa NVIDIA, nếu nó đã lỗi thời. Bạn có thể làm điều đó theo cách thủ công hoặc bằng phần mềm cập nhật driver của bên thứ ba.
4. Cài đặt lại driver card đồ họa NVIDIA
Nếu card đồ họa NVIDIA của bạn đã có driver mới nhất, hãy thử cài đặt lại driver của nó. Đây là cách bạn có thể cài đặt lại driver cho GPU NVIDIA.
B1: Mở menu Power User và chọn tùy chọn Device Manager trên đó.
B2: Nhấp đúp vào danh mục Display adapters để xem các thiết bị của nó.
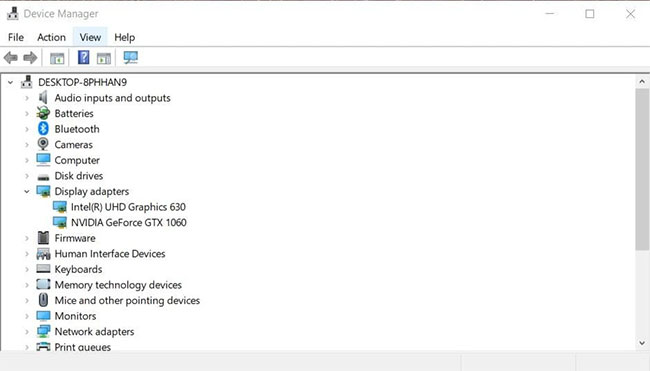
B3: Nhấp chuột phải vào card đồ họa NVIDIA của bạn để chọn tùy chọn Uninstall device.
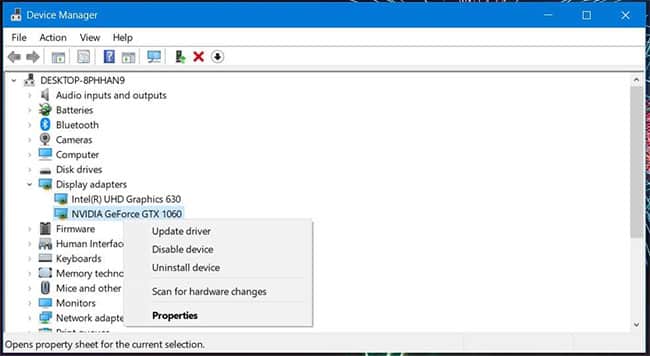
B4: Chọn tùy chọn Delete the driver software for this device trên lời nhắc xác nhận xuất hiện.
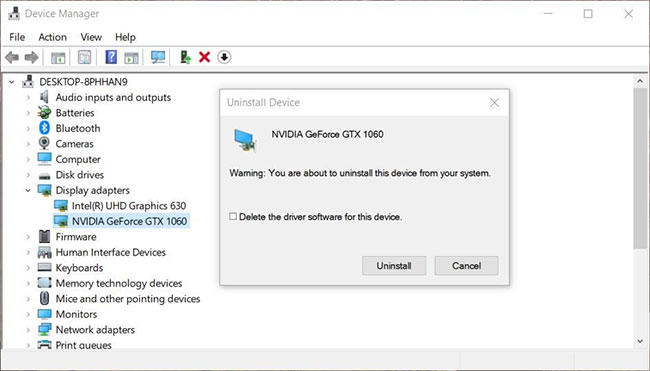
B5: Nhấp vào nút Uninstall ở đó để xác nhận.
B6: Khởi động lại PC.
B7: Tải xuống và cài đặt gói driver NVIDIA mới nhất cho card đồ họa của bạn.
5. Thử mở NVIDIA Control Panel từ File Explorer
Hãy thử tìm kiếm NVIDIA Control Panel trong File Explorer. File cụ thể để mở Control Panel cần tìm là nvcplui.exe. Nếu bạn có thể tìm thấy nvcplui.exe trong Explorer, thì bạn có thể thử mở nó từ đó. Đây là các đường dẫn thư mục khác nhau mà bạn sẽ cần để tìm file nvcplui.exe trong:
- C:Program FilesNVIDIA CorporationControl Panel Client
- C:Program FilesWindowsAppsNVIDIACorp.NVIDIAControlPanel_8.1.962.0_x64__56jybvy8sckqj
Nếu bạn không thể tìm thấy thư mục Control Panel Client, thì nvcplui.exe có thể nằm trong đường dẫn thư mục WindowsApps được chỉ định ở trên. Tuy nhiên, WindowsApps không phải là một thư mục dễ truy cập. Bạn sẽ cần có quyền sở hữu thư mục đó để mở nó.
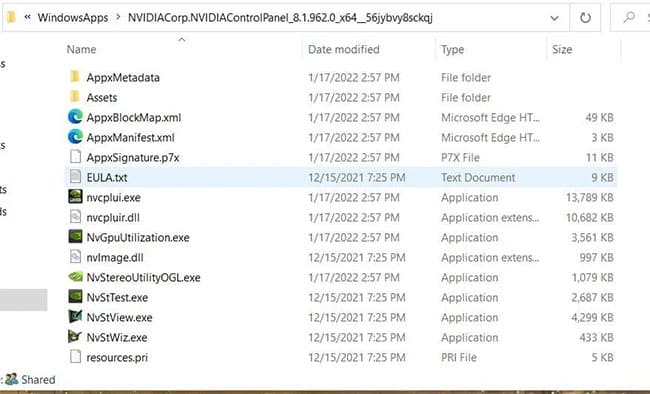
Nếu bạn tìm thấy file nvcplui.exe trong Explorer, hãy nhấp chuột phải vào file đó và chọn Run as administrator để mở NVIDIA Control Panel. Sau đó nhấp vào Desktop ở đầu cửa sổ. Chọn tùy chọn Add Desktop Context Menu và Show Notification Tray Icons để khôi phục nó trên khay hệ thống và menu ngữ cảnh desktop.
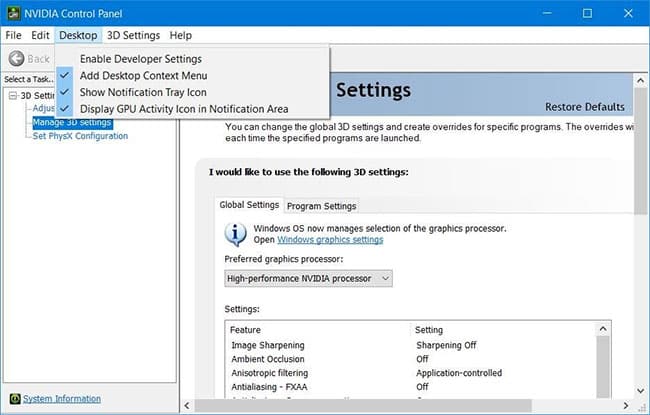
6. Sao chép file NVDisplay.Container vào thư mục Startup
“NVDisplay.Container” là file của service NVIDIA Display Container LS. Thêm file đó vào thư mục Windows Startup cũng có thể khắc phục lỗi NVIDIA Control Panel biến mất. Đây là cách bạn có thể sao chép file đó vào thư mục Startup:
B1: Mở cửa sổ Services như đã nêu trong bước một và bước hai của giải pháp đầu tiên.
B2: Nhấp đúp vào service NVIDIA Display Container LS để mở cửa sổ của nó.
B3: Sao chép đường dẫn đến file thực thi được chỉ định trong cửa sổ đó bằng hotkey Ctrl + C.
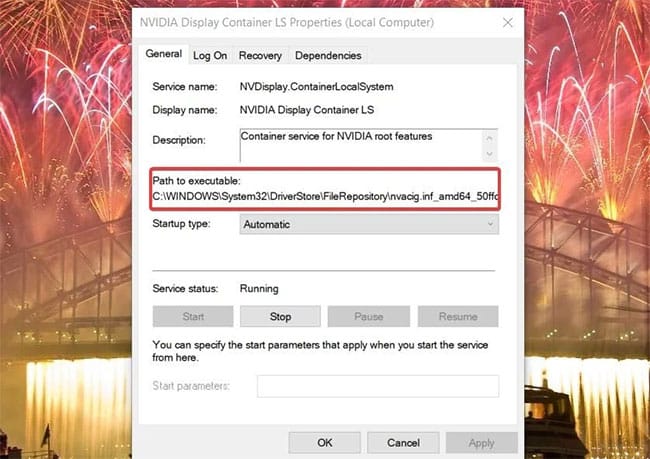
B4: Nhấp vào OK để thoát khỏi cửa sổ thuộc tính và đóng ứng dụng Services.
B5: Mở File Explorer và chọn ổ C:.
B6: Dán đường dẫn đã sao chép vào thanh địa chỉ thư mục bằng phím nóng Ctrl + V và nhấn phím Enter.
B7: Sau đó nhấp chuột phải vào file Display.NvContainer để chọn tùy chọn Copy trên menu ngữ cảnh.
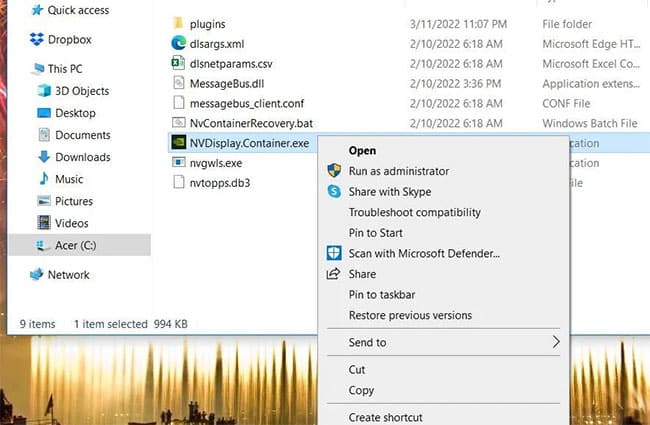
B8: Mở Run và nhập shell:startup vào hộp Open.
B9: Nhấp chuột phải vào bên trong thư mục Startup để chọn tùy chọn shortcut Paste.
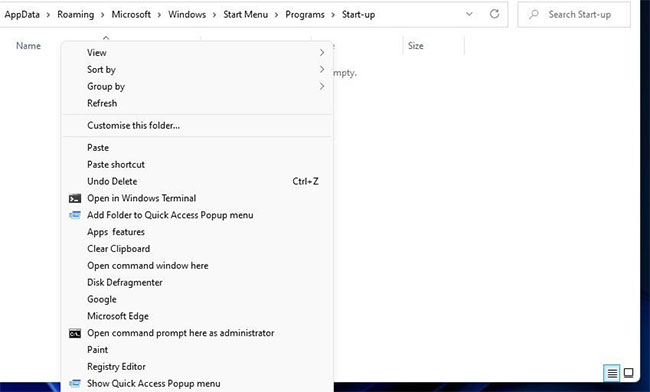
B10: Tiếp theo, nhấp chuột phải vào file Display.NvContainer và chọn Properties.
B11: Chọn Run as administrator trên tab Compatibility được hiển thị ngay bên dưới và nhấp vào nút Apply.
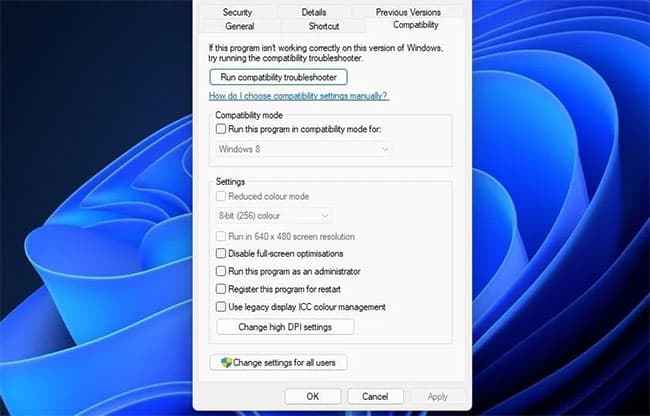
B12: Cuối cùng, hãy khởi động lại máy tính.
7. Cài đặt lại NVIDIA Control Panel
Phương án cuối cùng, hãy thử cài đặt lại NVIDIA Control Panel. Bạn có thể cài đặt lại NVIDIA Control Panel bằng cách gỡ cài đặt qua Settings như sau.
B1: Mở Settings trong Windows.
B2: Sau đó, chọn Apps > Apps & features để hiển thị danh sách phần mềm đã cài đặt.
B3: Tìm ứng dụng NVIDIA Control Panel được liệt kê ở đó và nhấp vào nút ba chấm.
B4: Chọn tùy chọn Uninstall cho NVIDIA Control Panel.
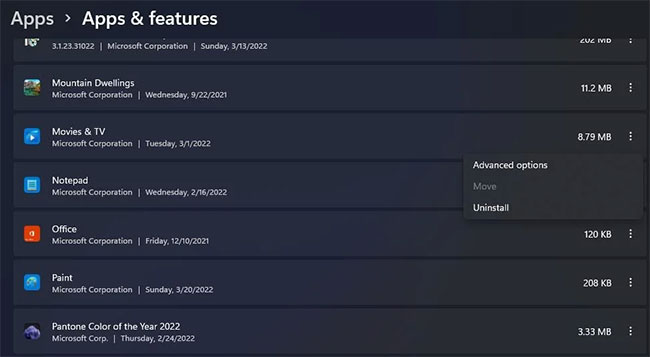
B5: Khởi động lại PC sau khi gỡ cài đặt ứng dụng NVIDIA Control Panel.
B6: Nhấp vào shortcut ứng dụng Microsoft Store đã ghim từ menu Start.
B7: Nhập NVIDIA Control Panel vào hộp tìm kiếm của MS Store.
B8: Chọn NVIDIA Control Panel trong kết quả tìm kiếm.
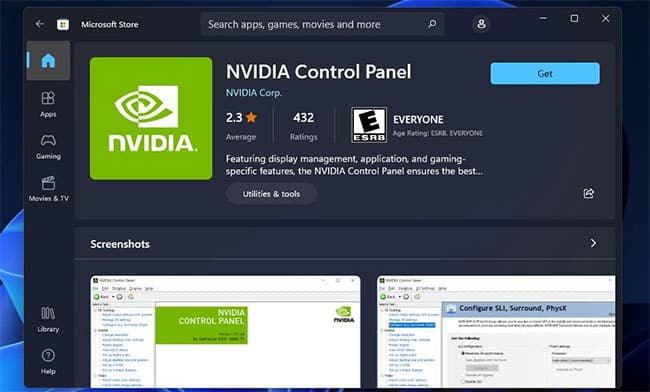
B9: Nhấn nút Get để cài đặt lại ứng dụng.
Mặc dù bạn có thể cấu hình các tùy chọn đồ họa trong game, nhưng tốt hơn hết bạn nên áp dụng cài đặt chung thông qua NVIDIA Control Panel. Bạn có thể khôi phục NVIDIA Control Panel bị thiếu của mình trong Windows 11 và 10 bằng cách áp dụng các bản sửa lỗi tiềm năng ở trên. Sau đó, bạn sẽ có thể truy cập và thay đổi cài đặt đồ họa ở đó theo nhu cầu một lần nữa.






