Lỗi Location is not available chủ yếu xảy ra trên Windows 10/8.1/8/7 trong quá trình người dùng cố gắng mở một hoặc nhiều thư mục cá nhân (chẳng hạn thư mục Documents, Pictures, Music, Videos…) từ shortcut trên Windows Explorer.
Trên màn hình người dùng sẽ nhìn thấy thông báo lỗi: “Location is not available. C:Users%username%%Folder Name& is unavailable. If the location is on this PC, make sure the device or drive is connected or the disc is inserted and then try again. If the location is on the network, make sure you ‘re connected to the network or Internet and then try again. If the location cannot be found, it might have been moved or deleted”.
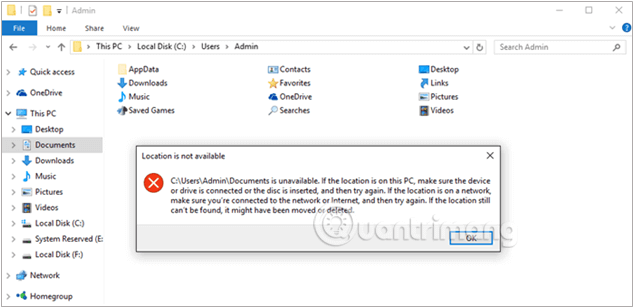
Nguyên nhân gây ra lỗi là do sau khi người dùng đã xóa (hoặc di chuyển) thư mục bị báo lỗi. Vậy làm sao để khắc phục lỗi này, mời bạn cùng tham khảo bài viết dưới đây của Quản trị mạng.
Cách 1: Tắt nguồn máy tính hoàn toàn
Phương pháp đầu tiên để giải quyết lỗi Location is not available là tắt hoàn toàn thiết bị của bạn để buộc Windows 10 xác định lại từ đầu vị trí ổ đĩa và các tệp hệ thống.
Bước 1: Nhấn chọn Start menu sau đó chọn click chọn nút nguồn.
Bước 2: Nhấn và giữ phím Shift trên bàn phím đồng thời nhấp chọn Shutdown.
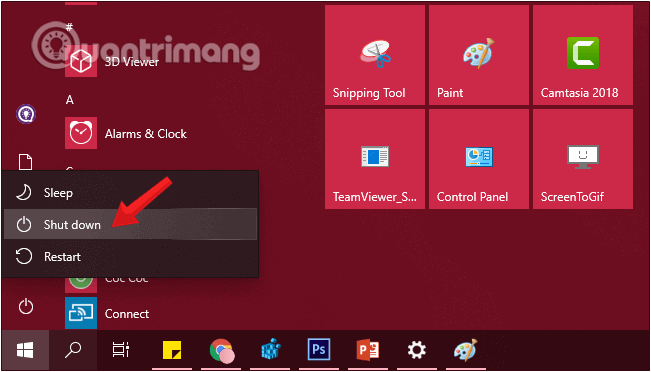
Bước 3: Chờ cho máy tính tắt hoàn toàn rồi bật lại nguồn, kiểm tra xem lỗi còn tồn tại hay không.
Nếu cách trên chưa giải quyết được vấn đề của bạn, hãy tiếp tục theo dõi các giải pháp dưới đây.
Cách 2: Sửa lỗi Location is not available trên Windows 10/8/7 bằng cách tạo lại thư mục bị thiếu
Thư mục lỗi chỉ bị di chuyển sang vị trí khác
Nếu chỉ di chuyển thư mục bị lỗi sang một ổ khác hoặc di chuyển sang vị trí khác, bạn chỉ cần chuyển thư mục bị lỗi đó trở về vị trí ban đầu và khởi động lại máy tính của bạn là xong.
Thư mục lỗi đã bị xóa
Nếu lỡ tay xóa mất thư mục mà bạn mở bị báo lỗi, khi đó bạn thực hiện theo các bước hướng dẫn dưới đây để khắc phục lỗi:
Bước 1: Mở Windows Explorer, sau đó điểu hướng theo đường dẫn dưới đây:
- C:Users%Username%
Bước 2: Kích chuột phải vào khoảng trống bất kỳ, sau đó chọn New > Folder.
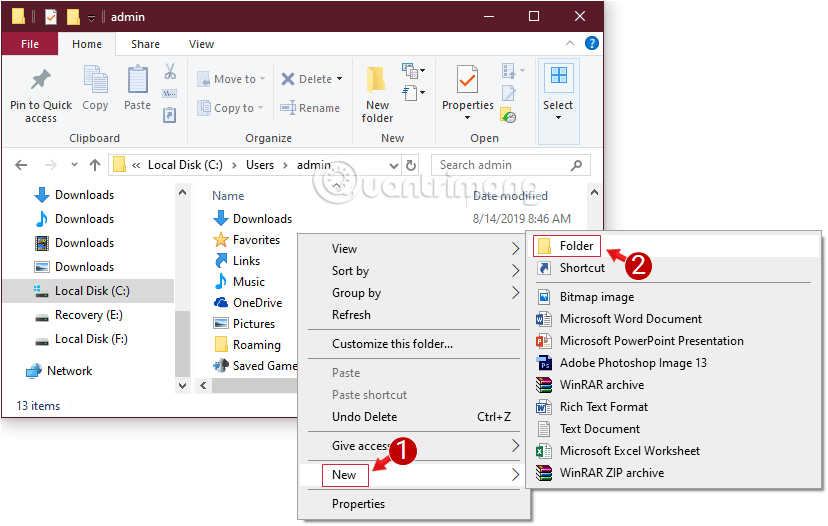
Bước 3: Tiếp theo đặt tên cho thư mục giống tên thư mục mà bạn mở nhưng bị lỗi.
Ví dụ nếu bạn mở thư mục Documents và trên màn hình hiển thị thông báo lỗi, khi đó bạn đặt tên cho thư mục mới tạo này là Documents.
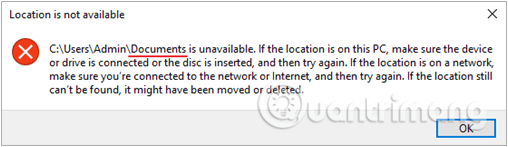
Bước 4: Đóng cửa sổ Windows Explorer lại, sau đó khởi động lại máy tính của bạn là xong.
Cách 3: Tạo thư mục bị thiếu từ Advanced Startup Options.
Bước 1: Nhấn chọn Start menu sau đó chọn click chọn nút nguồn.
Bước 2: Nhấn và giữ phím Shift trên bàn phím đồng thời nhấp chọn Restart.
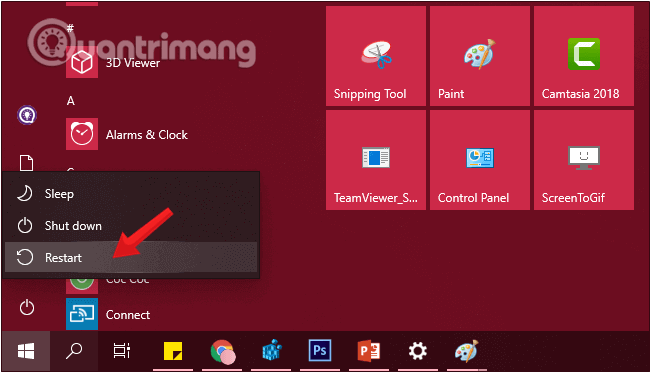
Bước 3: Tới giao diện tùy chọn Recovery, bạn click chọn Troubleshoot > Advanced options > Command Prompt.
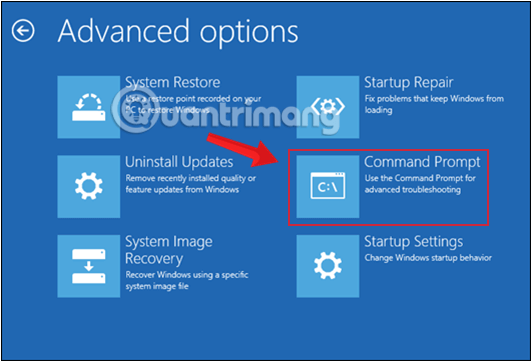
Bước 4: Sau khi máy tính khởi động lại, đăng nhập vào tài khoản của bạn, lưu ý cần là tài khoản admin.
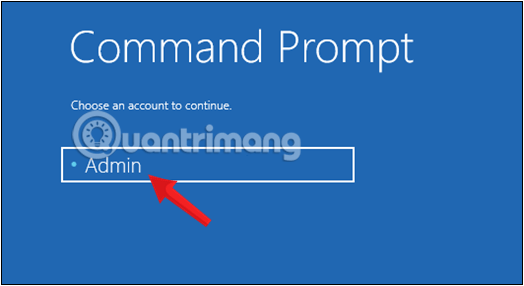
Bước 5: Sử dụng Command Prompt để tìm ra ổ đĩa chạy Windows bằng cách gõ lệnh sau rồi Enter:
dir C:Nếu thư mục Windows được hiển thị ngay khi Command Prompt tìm trong ổ C thì hãy thực hiện các bước tiếp theo. Còn nếu chưa tìm được, hãy tiếp tục kiểm tra các ổ đĩa còn lại trên máy tính bằng cách tiếp tục lệnh dir D:, dir E:, dir F:…
Như ví dụ ở đây thì Windows nằm trong ổ D:
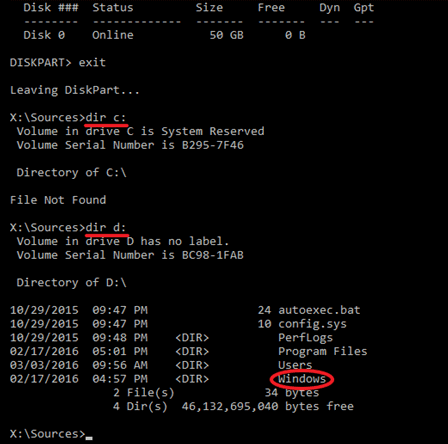
Bước 6: Tiếp theo, nhập lệnh sau để tạo thư mục bị thiếu và nhấn Enter:
md [X]:WindowsSystem32configsystemprofile[TenThuMuc]Thay [X] bằng ổ đĩa chứa thư mục Windows, [TenThuMuc] bằng thư mục mà bạn mở nhưng bị lỗi. Ví dụ, ổ D, thư mục Desktop:
md D:WindowsSystem32configsystemprofileDesktop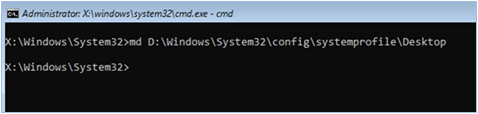
Bước 7: Đóng cửa sổ Command Prompt.
Bước 8: Nhấn Continue để thoát khỏi các tùy chọn và khởi động lại vào Windows 10 của bạn.
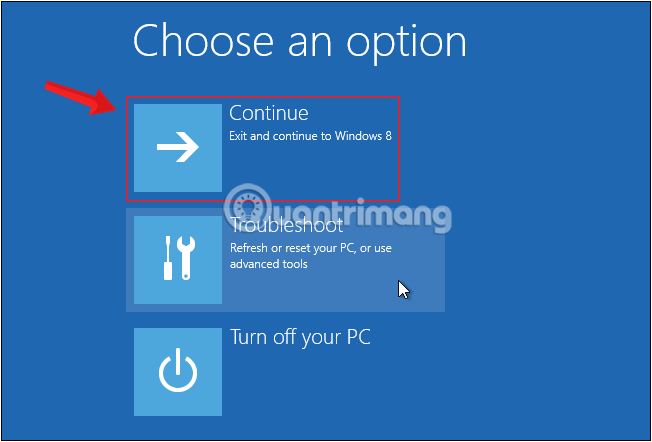
Cách 4: Quay lại bản dựng hệ điều hành cũ lúc chưa update
Phương pháp tiếp theo để khắc phục lỗi Location is not available trong Windows 10 là khôi phục hệ thống của bạn về phiên bản Windows trước đó.
Lưu ý: Bạn nên sao lưu lại dữ liệu cần thiết trong trường hợp này.
Kể từ ngày update phiên bản mới nếu ít hơn 10 ngày, bạn có thể quay trở lại phiên bản cũ. Để làm được điều này bạn thực hiện như sau:
Bước 1: Trước hết, chúng ta sẽ mở giao diện cửa sổ Windows Settings bằng cách nhấn chọn Start menu rồi nhấn tiếp vào biểu tượng răng cưa.
Hoặc bạn có thể sử dụng tổ hợp phím Windows+I.
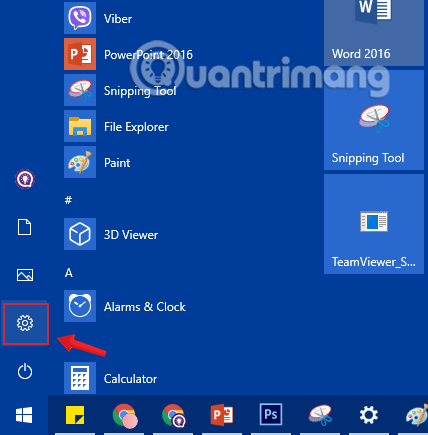
Bước 2: Trong giao diện Windows Settings, tiếp tục nhấn vào Update & security để thiết lập các thay đổi.
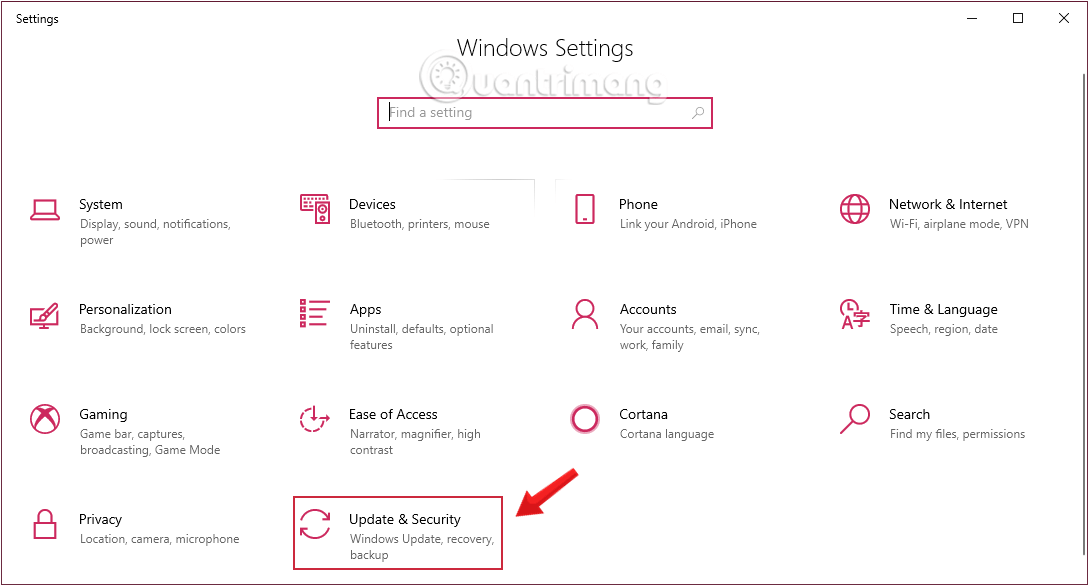
Bước 3: Dưới mục Update & security, click chuột vào Recovery từ giao diện bên trái.
Tiếp tục theo dõi phần Go back to the previous version of windows 10, bạn click chọn Get Started và thực hiện theo các bước hướng dẫn trên màn hình.
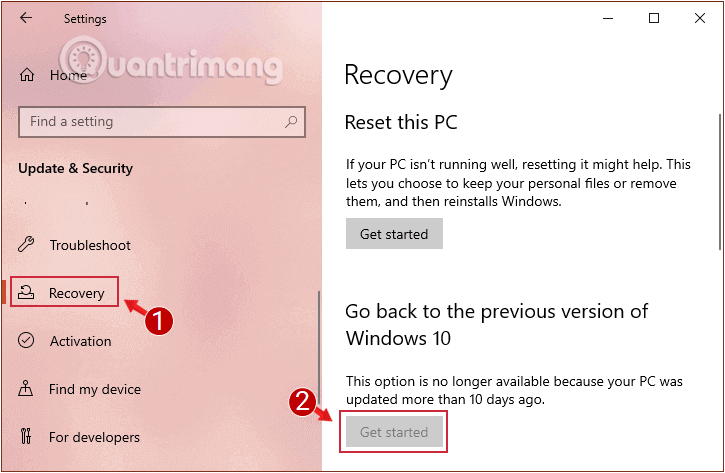
Bước 4: Chọn một lý bạn muốn quay trở lại bản trước rồi ấn Next.
Bước 5: Tại màn hình hiển thị Check for updates, click vào No, thanks.
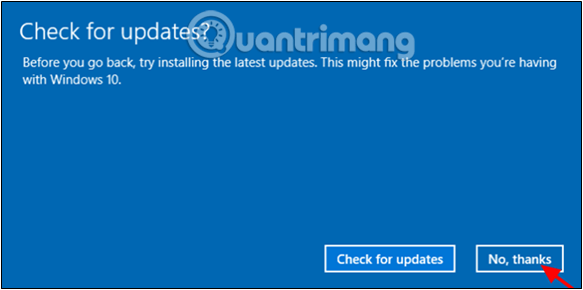
Bước 6: Đọc thông tin trên màn hình hiển thị rồi chọn tiếp Next.
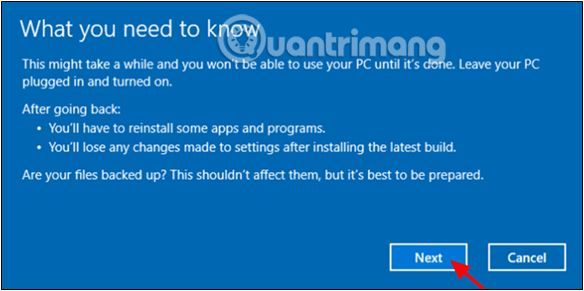
Bước 7: Nhấn Go back to earlier build và chờ quá trình hoàn tất.
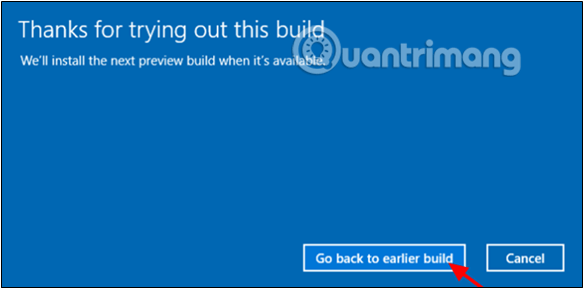
Sau khi hoàn thành, bạn kiểm tra file còn bị lỗi không.
Cách 5: Gỡ cài đặt bản cập nhật mới nhất khỏi Advanced Startup Options
Bước 1: Nhấn chọn Start menu sau đó chọn click chọn nút nguồn.
Bước 2: Nhấn và giữ phím Shift trên bàn phím đồng thời nhấp chọn Restart.
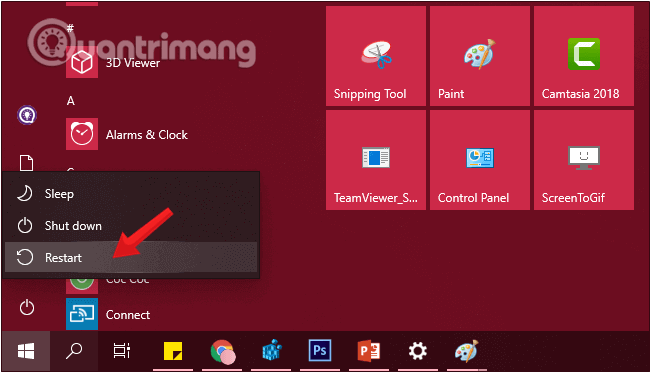
Bước 3: Tới giao diện tùy chọn Recovery, bạn click chọn Troubleshoot > Advanced options > Uninstall Updates.
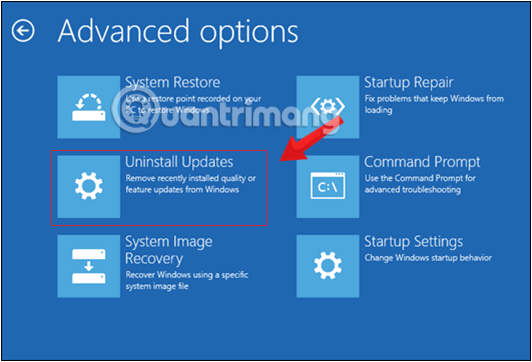
Bước 4: Trong Uninstall Updates, click vào tùy chọn:
- Vấn đề bạn gặp phải xảy ra sau khi cập nhật bản update hàng tháng, chọn Uninstall latest quality update.
- Vấn đề bạn gặp phải xảy ra sau khi cập nhật lên bản dựng mới nhất, chọn Uninstall latest feature update.
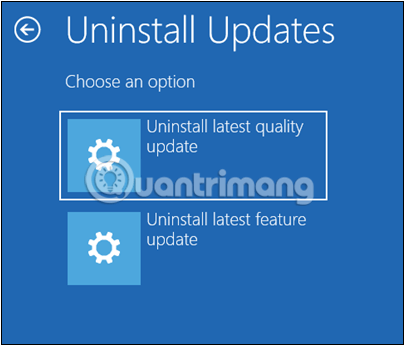
Bước 5: Ở màn hình tiếp theo, nhấp vào nút Uninstall update.
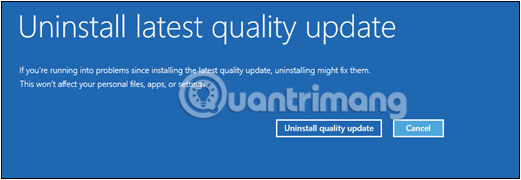
Bước 6: Khi gỡ cài đặt hoàn tất, nhấp vào Done.

Bước 7: Cuối cùng, nhấn Continue để thoát khỏi các tùy chọn và khởi động lại vào Windows 10 của bạn.
Tham khảo thêm một số bài viết dưới đây:
- Hướng dẫn cách sửa lỗi “The VMware Authorization Service is not running”
- Giải mã tất cả các lỗi xuất hiện trên Google Play và cách khắc phục (Phần 2)
- Hẹn giờ tự động bật Wifi sau1 giờ, 4 giờ hoặc 1 ngày trên Windows 10
Chúc các bạn thành công!






