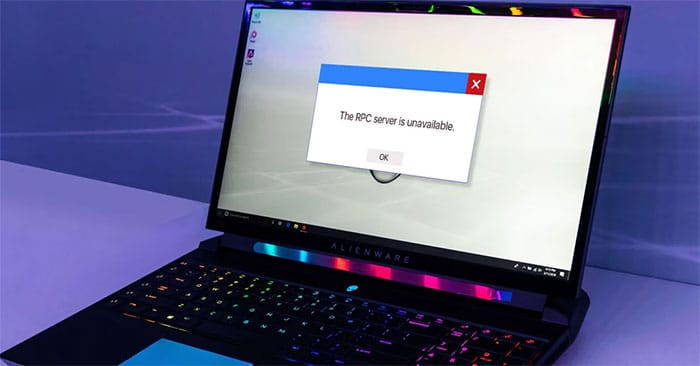Nếu là người dùng Windows, hẳn các bạn đã gặp lỗi “RPC server is unavailable”. Các lỗi RPC xảy ra khi gặp sự cố trao đổi giữa hai hoặc nhiều máy thông qua mạng, đây là lỗi phổ biến trong Windows. Trước khi giải quyết nguyên nhân lỗi và cách khắc phục RPC server is unavailable, trước hết chúng ta cần biết về RPC.
Cách khắc phục lỗi “RPC server is unavailable”
- RPC là gì?
- Nguyên nhân xảy ra lỗi RPC
- File and printer sharing bị vô hiệu hóa
- Các vấn đề kết nối mạng
- Các vấn đề về name resolution (phân giải tên)
- Tường lửa
- Registry sụp đổ
- Cách khắc phục lỗi RPC
- Kiểm tra service RPC
- Khởi động sạch máy tính để loại trừ các ứng dụng của bên thứ ba
- Kiểm tra kết nối Internet và các giao thức của nó
- Giám sát tường lửa
- Kiểm tra registry hệ thống
- Sử dụng System Restore để khôi phục máy tính
- Xóa DNS server
RPC là gì?
RPC là viết tắt của Remote Procedure Call – tạm dịch là các gọi thủ tục từ xa, sử dụng công nghệ trao đổi dữ liệu giữa các tiến trình Windows trong một mạng. RPC hoạt động trên cơ sở mô hình trao đổi giữa máy khách và máy chủ, trong đó máy khách và máy chủ không phải lúc nào cũng là máy khác nhau. RPC cũng có thể được sử dụng để thiết lập giao tiếp giữa các tiến trình khác nhau trên một máy duy nhất.
- 10 thứ cần nhớ khi nâng cấp máy chủ
RPC là một loại giao thức yêu cầu-phản hồi, có thể dễ dàng được giải thích sử dụng mô hình truyền thông máy khách/máy chủ. Quá trình gọi một yêu cầu được gọi là “máy khách” và quá trình trả lời lại yêu cầu này gọi là “máy chủ”. Lưu ý, máy khách hoặc máy chủ có thể là các thiết bị khác nhau trong một hệ thống mạng hoặc có thể là các tiến trình khác nhau nằm trong cùng hệ thống.
Trong RPC, một cuộc gọi thủ tục được khởi tạo bởi một hệ thống máy khách, mã hóa và sau đó được gửi đến máy chủ. Sau đó, máy chủ giải mã cuộc gọi và gửi một phản hồi cho máy khách. RPC đóng một vai trò quan trọng trong việc quản lý thiết bị từ xa qua mạng và được sử dụng để chia sẻ quyền truy cập vào các thiết bị ngoại vi như máy in và máy scan. Các tiến trình Windows liên quan đến phân phối và chia sẻ dữ liệu qua mạng thường sử dụng công nghệ RPC. Do đó, người dùng Windows thường đối mặt với sự cố “RPC server unavailable”. Tuy nhiên, các cuộc gọi từ xa hay bị gián đoạn khi thực hiện và do đó rất khó theo dõi.
Nguyên nhân xảy ra lỗi RPC
File and printer sharing bị vô hiệu hóa
Đây là nguyên nhân phổ biến nhất dẫn đến lỗi RPC. Khi một thiết bị ngoại vi như máy in thực hiện một cuộc gọi thủ tục hoặc yêu cầu, thiết bị đó phải được kích hoạt cho RPC và phải được kết nối mạng với máy khách để hoạt động. Nếu có vấn đề xảy ra ở đây, RPC sẽ ngừng hoạt động.
Các vấn đề kết nối mạng
Vì cuộc gọi thủ tục từ xa phụ thuộc vào mạng để hoạt động, nên kết nối mạng xảy ra vấn đề có thể dẫn đến lỗi không khả dụng của máy chủ. Do đó, máy khách không thể gửi cuộc gọi thủ tục tới máy chủ dẫn đến lỗi “RPC server unavailable”.
Các vấn đề về name resolution (phân giải tên)
Khi máy khách tạo yêu cầu và gửi đến máy chủ bằng cách sử dụng tên, địa chỉ IP và địa chỉ cổng. Nếu tên máy chủ RPC được ánh xạ tới một địa chỉ IP sai, nó sẽ dẫn đến việc máy khách liên lạc với máy chủ sai và có thể dẫn đến lỗi RPC.
Tường lửa
Tường lửa của bên thứ ba hoặc bất kỳ ứng dụng bảo mật nào khác đang chạy trên máy chủ hoặc trên máy khách, đôi khi có thể chặn lưu lượng truy cập đến máy chủ trên các cổng TCP của nó, dẫn đến sự gián đoạn RPC.
Registry sụp đổ
RPC phụ thuộc vào registry Windows hợp lệ để hoạt động. Nếu bất kỳ mục nào trong số này bị thay đổi hoặc bị hỏng, service RPC sẽ ngừng hoạt động.
Cách khắc phục lỗi RPC
Kiểm tra service RPC
Một vài service liên quan đến RPC chạy trong nền của máy khách và máy chủ. Các bước dưới đây sẽ giúp bạn kiểm tra các service chính xác mà RPC cần để hoạt động.
Bước 1: Đăng nhập vào hệ thống với quyền admin.
Bước 2: Nhấn phím Windows + R trên bàn phím cùng một lúc, để mở cửa sổ Run và gõ “services.msc” vào hộp, sau đó nhấn OK.
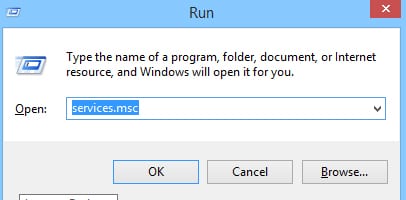
Bước 3: Cửa sổ service mở ra, kiểm tra các service RPC yêu cầu.
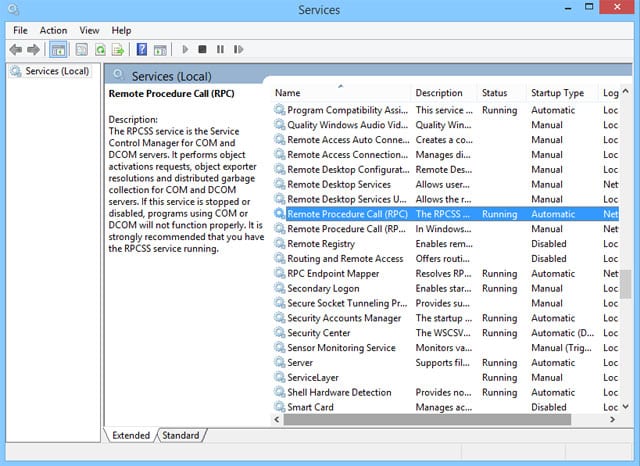
Bước 4: Nếu thấy bất kỳ service yêu cầu nào không hoạt động hoặc không được kích hoạt, hãy nhấp đúp vào service đó để mở cửa sổ thuộc tính của nó đó lên.
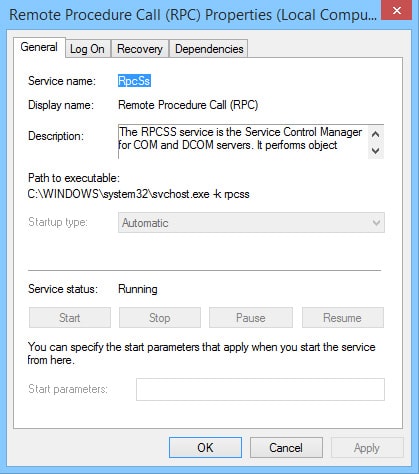
Bước 5: Trong tab General của cửa sổ thuộc tính, chọn “Startup type” thành Automatic và khởi động service.
Bằng cách này, bạn có thể đảm bảo tất cả các service của RPC hoạt động tốt.
Khởi động sạch máy tính để loại trừ các ứng dụng của bên thứ ba
“Khởi động sạch” là trạng thái khởi động vô hiệu hóa tất cả phần mềm và service của bên thứ ba. Mặc dù đây không phải là tính năng tự động tích hợp sẵn trong Windows nhưng nó khá dễ thực hiện. Nhiều người dùng báo cáo rằng lỗi “RPC Server is unavailable” là do ứng dụng của bên thứ ba bị lỗi.
Để loại trừ đây là nguyên nhân gây ra lỗi, bạn sẽ phải khởi động sạch máy tính của mình:
- Trong thanh tìm kiếm menu Start, nhập sysconfig và mở System Configuration.
- Chuyển đến tab Services và chọn nút Hide all Microsoft services.
- Sau đó, kiểm tra tất cả các service từ danh sách và nhấp vào Disable all.
- Sau đó, mở Task Manager bằng cách nhấp chuột phải vào Taskbar và chọn Task Manager.
- Chuyển đến tab Startup và nhấp vào từng service một, rồi chọn Disable.
- Thoát và khởi động lại máy tính.
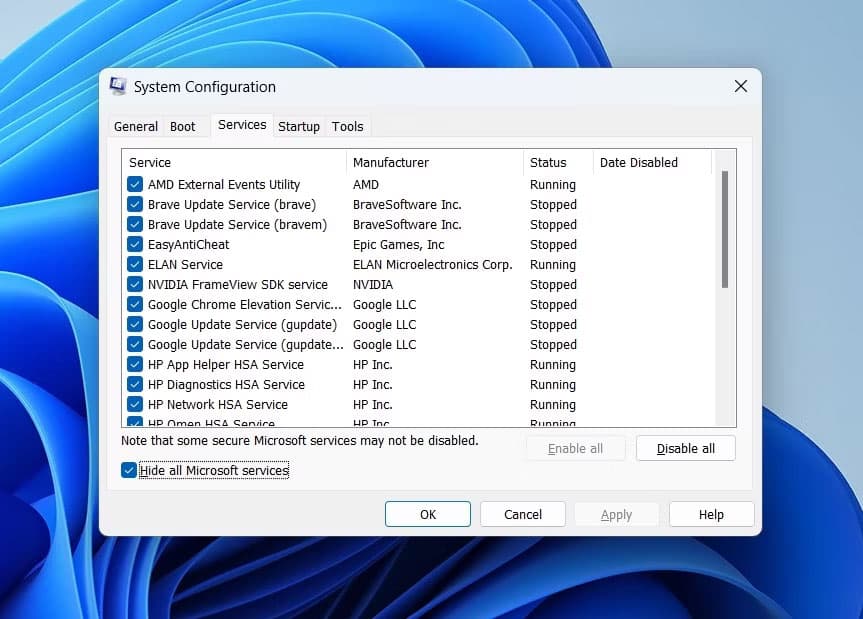
Hãy thử sử dụng máy tính của bạn và xem lỗi có xuất hiện lại không. Nếu không, điều đó có nghĩa là lỗi xảy ra do sự can thiệp từ ứng dụng của bên thứ ba. Tốt nhất bạn nên gỡ cài đặt mọi ứng dụng đã cài đặt gần đây và tải xuống phiên bản khác.
Kiểm tra kết nối Internet và các giao thức của nó
RPC hoạt động dựa trên model máy khách/máy chủ, phụ thuộc vào mạng. Lỗi RPC thường xảy ra khi kết nối giữa máy khách và máy chủ bị gián đoạn. Khi gặp phải lỗi này, đảm bảo rằng tất cả các hệ thống được kết nối đúng cách trong mạng. Bạn cũng có thể sử dụng lệnh “ping” để kiểm tra kết nối máy khách và máy chủ. Ngoài ra, bạn nên đảm bảo các driver được cài đặt đúng cách mặc dù các driver mạng thường không gây ra lỗi RPC, nhưng nên kiểm tra chúng.
- Cách cài đặt driver mạng bằng Ethernet Controller All Main
Bước 1: Đăng nhập vào hệ thống với quyền admin và di chuột qua trình đơn Start.
Bước 2: Nhấn phím Windows + R trên bàn phím cùng một lúc để mở cửa sổ Run và gõ “ncpa.cpl” vào hộp, sau đó nhấn OK.
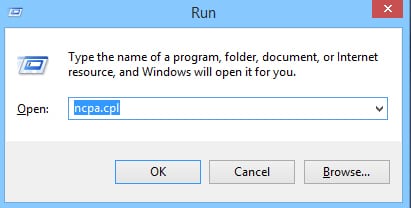
Bước 3: Chọn kết nối, sau đó nhấp chuột phải vào nó và chọn Properties.
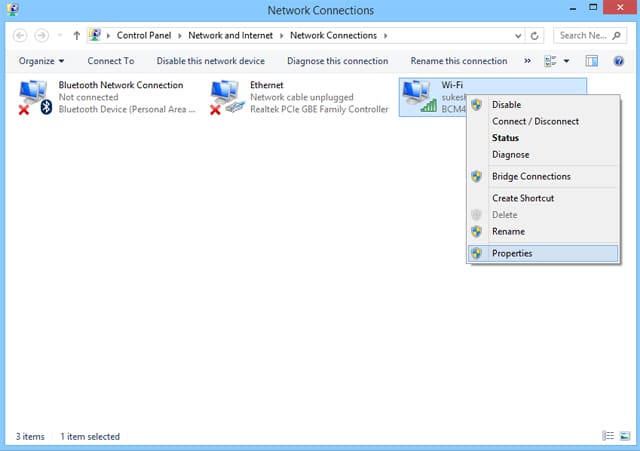
Bước 4: Từ trình đơn hiển thị, hãy chắc chắn bật “Internet Protocols” và “File and Printer Sharing for Microsoft Networks“. Nếu bất kỳ mục nào trong số này bị thiếu trong thuộc tính, bạn cần phải cài đặt lại chúng.
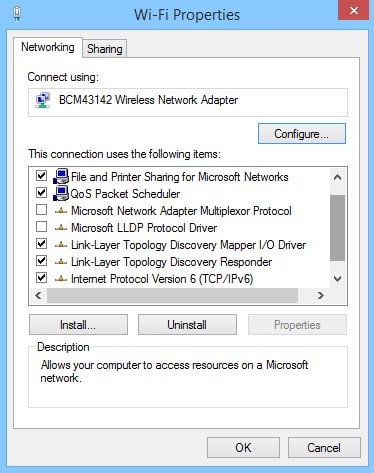
- Cách khắc phục khi mất kết nối Internet
Giám sát tường lửa
Như đã đề cập trước đó, tường lửa hoặc các ứng dụng liên quan đến bảo mật đang chạy trên hệ thống có thể chặn lưu lượng truy cập từ các yêu cầu RPC. Nếu đã cài đặt tường lửa của bên thứ ba, hãy thử cấu hình nó để cho phép các kết nối đến và đi cho RPC và các ứng dụng khác định sử dụng trong RPC. Nếu không thể cấu hình tường lửa, hãy thử tắt tính năng này một lúc cho đến khi RPC thực hiện thành công.
Bước 1: Đăng nhập vào hệ thống với quyền admin.
Bước 2: Nhấp vào Start và truy cập vào “Control Panel” (Đối với Windows 8 hoặc cao hơn trực tiếp tìm kiếm Control Panel từ tìm kiếm Windows)
Bước 3: Trong cửa sổ Control Panel, hãy nhấp vào “System and Security”.
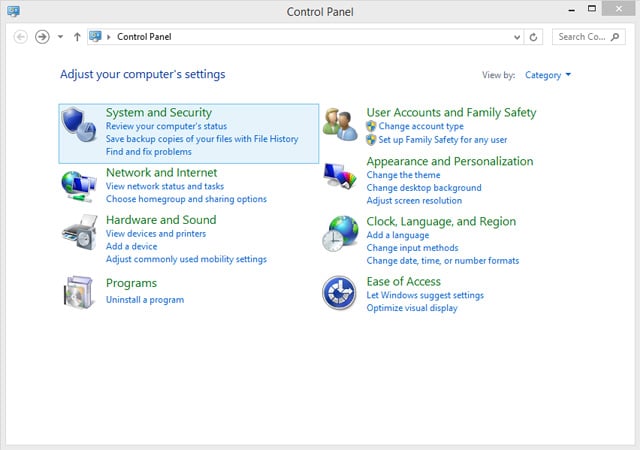
Bước 4: Click vào “Allow an app through Windows firewall” trong tùy chọn “Windows Firewall” từ trình đơn hiển thị.
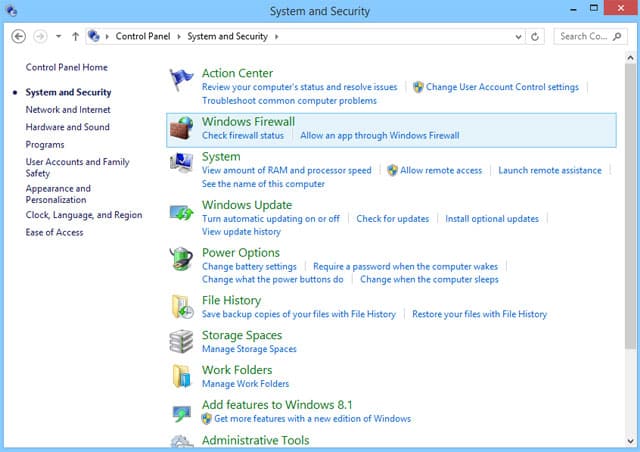
Bước 5: Trong cửa sổ Allowed apps, chọn Remote Assistance.
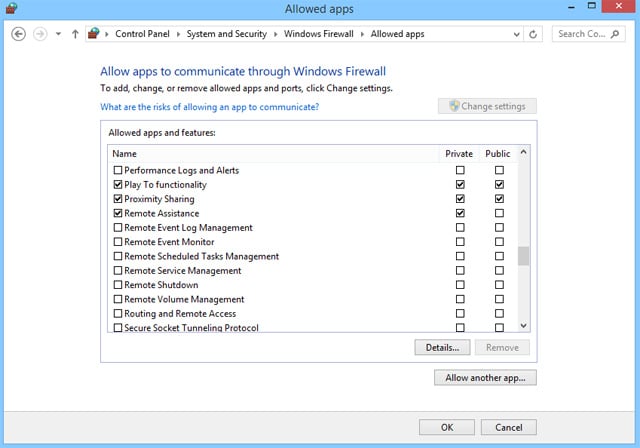
- Cách quản lý các service Windows Vista
Kiểm tra registry hệ thống
Như đã đề cập ở trên, Windows Registry hợp lệ phải có sẵn trong hệ thống để RPC hoạt động. Nếu bất kỳ mục đăng ký nào bị hỏng hoặc sửa đổi, RPC sẽ không hoạt động. Khi chỉnh sửa registry, người dùng nên cẩn trọng, không được chỉnh sửa hoặc xóa bất kỳ mục registry nào trước khi thiết lập một điểm khôi phục hệ thống, vì vậy bạn có thể quay lại registry cũ nếu có vấn đề xảy ra.
Sau khi tạo một điểm khôi phục, làm theo các bước sau để kiểm tra mục registry RPC.
Bước 1: Nhấp vào trình đơn Start và chọn Run
Bước 2: Trong cửa sổ Run, gõ “regedit” và nhấp vào OK.
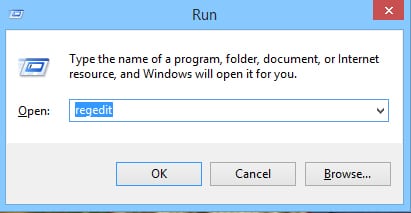
Bước 3: Bây giờ điều hướng đến (các) đường dẫn “RpcSs” tương ứng với phiên bản Windows của bạn.
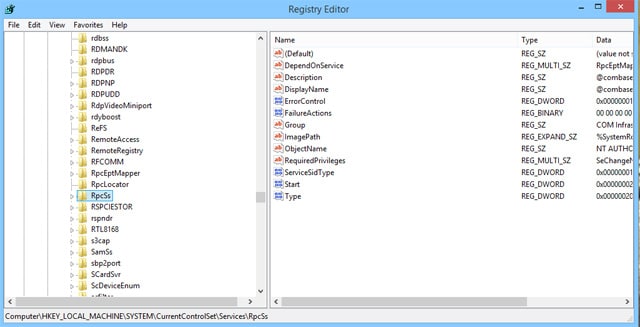
Nếu tìm thấy bất kỳ mục registry nào bị thiếu trong (các) đường dẫn, hãy xem xét cài đặt lại Windows hoặc sử dụng các công cụ của bên thứ ba để sửa chữa registry hỏng hoặc không hợp lệ.
- Registry bị vô hiệu hóa và cách khắc phục
Sử dụng System Restore để khôi phục máy tính
Nếu người dùng đã thử mọi cách trong danh sách mà vẫn không thể khắc phục được lỗi thì có lẽ đã đến lúc sử dụng System Restore. Nếu bạn đã bật System Protection, Windows thường sẽ tự động tạo các điểm khôi phục hoặc khi cài đặt phần mềm mới.
Để sử dụng System Restore, hãy làm theo các bước sau:
- Trong thanh tìm kiếm menu Start, nhập Control Panel và chọn Best Match.
- Trong thanh tìm kiếm Control Panel, nhập “recovery” và nhấp vào tùy chọn Recovery.
- Nhấp vào Open System Restore trong cửa sổ Recovery. Bạn sẽ cần đặc quyền admin để làm như vậy.
- Nhấp vào Next, sau đó chọn điểm khôi phục từ danh sách.
- Nhấp vào Finish.
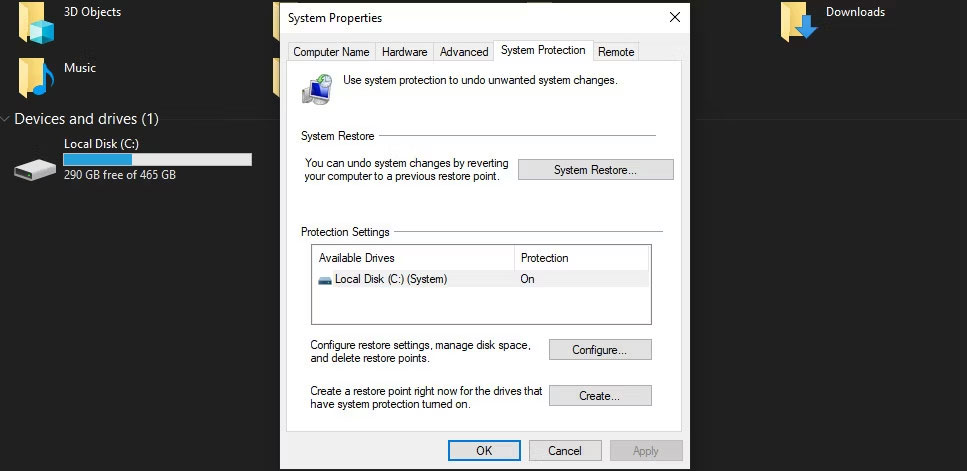
Sau đó, Windows sẽ tự động khởi động lại máy tính của bạn về trạng thái trước đó. Ngoài ra, bạn cũng có thể xem các cách khác để reset máy tính của mình.
Xóa DNS server
Nếu không thấy có vấn đề gì với Windows Register, bạn nên xóa DNS của mình. Bằng cách này, bạn sẽ xóa cache, điều này có thể khắc phục lỗi máy chủ RPC.
Để xóa DNS, hãy khởi chạy CMD với quyền admin. Sau đó, gõ ipconfig /flushdns và nhấn Enter để chạy lệnh.
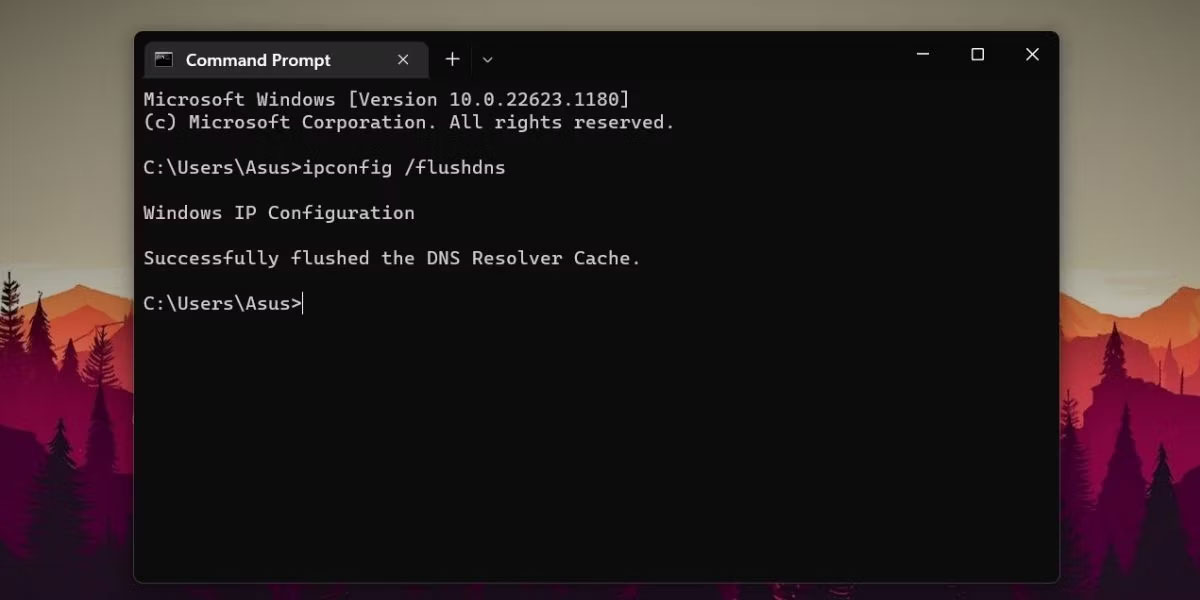
Nếu không muốn tìm lỗi và sửa lỗi RPC theo cách thủ công, thì có một số lựa chọn tự động để sửa các lỗi này. Có rất nhiều ứng dụng và công cụ của bên thứ ba có thể dọn dẹp và sửa chữa tất cả các mục registry trong hệ thống và dọn dẹp tất cả các mục cũ trong registry để cải thiện hiệu năng của hệ thống như SpeedyPC và Reimage.
Hầu như tất cả các lỗi RPC đều do một hoặc một số nguyên nhân trên. Nếu các cách trên vẫn không thể khắc phục được lỗi RPC, hãy thử cập nhật hệ điều hành Windows vì hầu hết các vấn đề bao gồm registry bị hỏng, cài đặt mạng, cấp phép và hệ thống tệp được khôi phục mặc định sau khi cập nhật Windows.
Chúc các bạn thực hiện thành công!
Xem thêm:
- Lỗi RPC Server is Unavailable trong Windows Server 2008 R2
- Cách sửa lỗi màn hình Windows 7/8/8.1/10 bị đen
- 5 lỗi Windows phổ biến nhất và đây là cách khắc phục