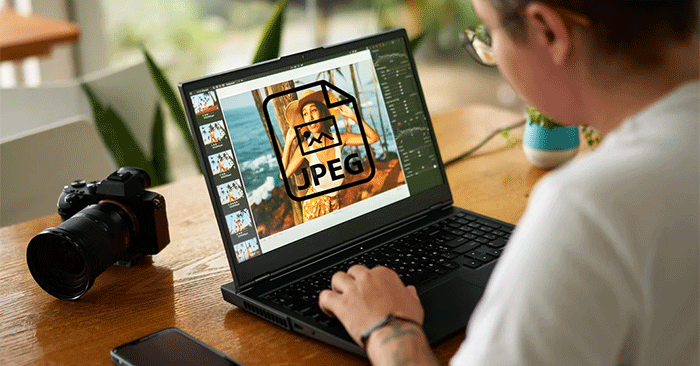Nếu PC chạy Windows 10 hoặc 11 của bạn từ chối mở file JPG, có thể có một số vấn đề đang xảy ra, chẳng hạn như file bị hỏng hoặc sự cố với trình xem ảnh mặc định. Hãy thử các mẹo khắc phục sự cố này để khắc phục sự cố và xem lại file JPG của bạn.
1. Loại trừ sự cố với file JPG
PC chạy Windows 10 hoặc 11 có thể gặp sự cố khi mở file JPG nếu tên file quá dài hoặc phần mở rộng file không chính xác. Trong những trường hợp như vậy, hãy đổi tên file thành tên ngắn hơn và đảm bảo file có phần mở rộng “.jpg” để khắc phục sự cố.
Một điều khác bạn nên làm là kiểm tra kích thước file JPG mà bạn đang cố mở. Nếu file quá lớn, hãy sử dụng trình chỉnh sửa ảnh hoặc ứng dụng web để giảm kích thước file hình ảnh và thử lại.
Tuy nhiên, nếu bạn chỉ gặp sự cố với một số file JPG đã chọn, thì có thể file đó bị hỏng. Bạn có thể kiểm tra khả năng này bằng cách mở một file JPG khác từ web để xem file đó có hoạt động bình thường không.
2. Cập nhật, sửa chữa hoặc reset ứng dụng Photos
Trên cả PC chạy Windows 10 và 11, Microsoft Photos là ứng dụng mặc định để mở file JPG. Vì vậy, nếu ứng dụng này gặp sự cố, ứng dụng có thể không mở được bất kỳ file JPG nào. Để khắc phục sự cố này, hãy mở Microsoft Store và tìm kiếm ứng dụng Photos. Nếu có phiên bản mới hơn của ứng dụng, hãy nhấp vào Update để cài đặt.
Cập nhật ứng dụng sẽ giúp khắc phục sự cố do bản build ứng dụng lỗi hoặc lỗi thời gây ra. Tuy nhiên, nếu sự cố vẫn tiếp diễn, bạn có thể sử dụng tính năng sửa chữa ứng dụng tích hợp trong Windows để khắc phục sự cố với ứng dụng. Sau đây là cách thực hiện:
- Nhấp chuột phải vào biểu tượng menu Start trên thanh tác vụ và chọn Installed app.
- Cuộn qua danh sách hoặc sử dụng thanh tìm kiếm để tìm ứng dụng Photos.
- Nhấp vào menu ba chấm bên cạnh ứng dụng và chọn Advanced options.
- Cuộn xuống phần Reset và nhấp vào nút Repair.
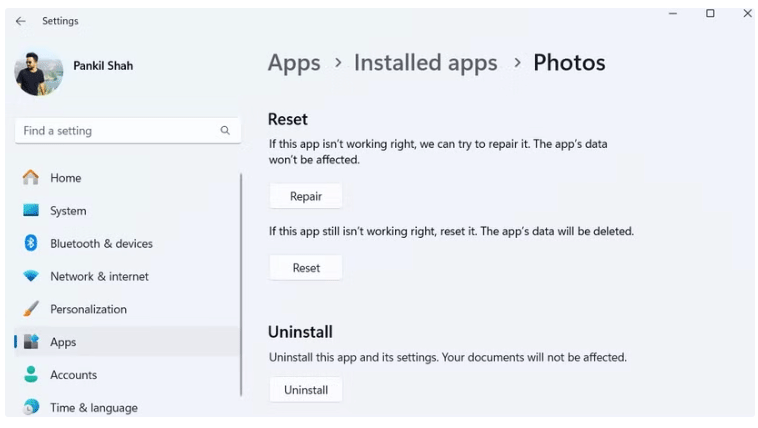
Bạn sẽ thấy dấu kiểm bên cạnh nút Repair sau khi quá trình hoàn tất. Nếu bạn không thể mở file JPG ngay cả sau đó, hãy cân nhắc reset ứng dụng từ cùng một menu. Làm như vậy sẽ xóa tất cả dữ liệu ứng dụng, khắc phục hiệu quả các sự cố do dữ liệu bị hỏng.
3. Mở file JPG bằng ứng dụng khác
Một điều khác bạn có thể làm là thử mở file JPG bằng ứng dụng xem ảnh khác. Có nhiều lựa chọn thay thế tuyệt vời cho ứng dụng Photos. Tải xuống và cài đặt bất kỳ ứng dụng xem ảnh đáng tin cậy nào mà bạn thích. Sau khi cài đặt, nhấp chuột phải vào file JPG và chọn Open with > [Ứng dụng xem ảnh].
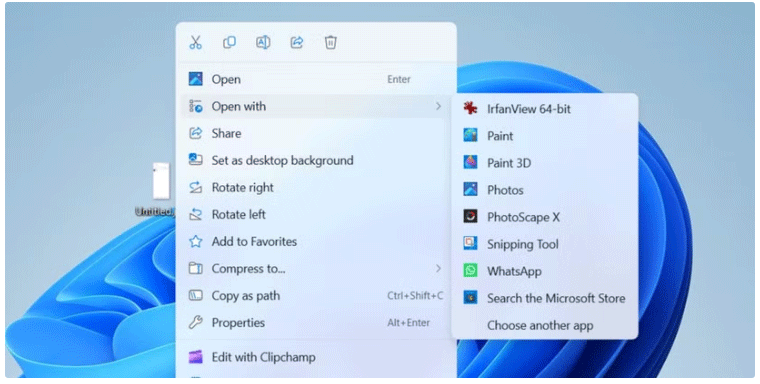
Nếu điều này giải quyết được sự cố, bạn có thể đặt ứng dụng mới làm trình xem ảnh mặc định trên máy tính Windows của mình. Nếu bạn cần trợ giúp về vấn đề đó, hãy xem hướng dẫn về cách thay đổi ứng dụng mặc định trên Windows.
4. Chạy quét SFC
Các file hệ thống bị hỏng hoặc bị thiếu trên PC Windows cũng có thể gây ra những sự cố như vậy. May mắn thay, Windows bao gồm một công cụ hữu ích có tên là SFC (System File Checker) có thể tự động quét hệ thống để tìm các file bị hỏng và thay thế chúng bằng những phiên bản được lưu trong cache. Sau đây là cách chạy công cụ này.
- Nhấn Win + S để mở menu tìm kiếm.
- Nhập cmd vào hộp và chọn Run as administrator.
- Chọn Yes khi lời nhắc User Account Control (UAC) xuất hiện.
- Nhập sfc/scannow và nhấn Enter.
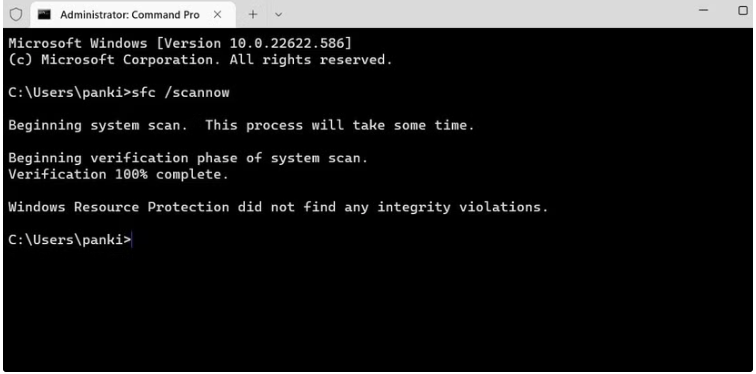
Chờ quá trình quét hoàn tất, sau đó khởi động lại PC. Sau đó, bạn sẽ có thể mở các file JPG như mong đợi.
Gặp phải sự cố khi mở một bức ảnh đơn giản trên máy tính Windows có thể gây khó chịu. Hy vọng rằng một hoặc nhiều giải pháp liệt kê ở trên sẽ có hiệu quả với bạn và bây giờ, bạn đã có thể mở các file JPG trên PC của mình mà không gặp bất kỳ sự cố nào.