Thật bực bội khi một việc đơn giản như thiết lập máy in mặc định trên Windows lại dẫn đến lỗi. May mắn thay, việc giải quyết lỗi “Operation could not be completed (error 0x00000709)” không quá khó. Sau đây là những gì bạn có thể làm để giải quyết lỗi và tiếp tục in.
Mục lục bài viết
- 1. Kiểm tra sự can thiệp từ các máy in khác
- 2. Chạy trình khắc phục sự cố máy in
- 3. Thay đổi tùy chọn máy in
- 4. Đổi tên máy in trong Registry Editor
- 5. Thay đổi cài đặt kết nối RPC
- 6. Gỡ cài đặt bản cập nhật có vấn đề
1. Kiểm tra sự can thiệp từ các máy in khác
Nếu nhiều máy in được kết nối, Windows đôi khi có thể hiển thị lỗi “Operation could not be completed” khi cố gắng thay đổi máy in mặc định. Để tránh bất kỳ sự can thiệp nào, hãy ngắt kết nối tất cả các máy in khác ngoại trừ máy in bạn muốn đặt làm mặc định. Sau đó, bạn sẽ không gặp phải bất kỳ lỗi nào.
2. Chạy trình khắc phục sự cố máy in
Chạy trình khắc phục sự cố máy in tích hợp trên Windows là một cách hiệu quả để khắc phục mọi loại lỗi liên quan đến máy in, bao gồm cả lỗi này. Công cụ này sẽ quét hệ thống của bạn để tìm mọi sự cố phổ biến và cố gắng khắc phục các sự cố có thể gây ra lỗi “Operation could not be completed”.
Để chạy trình khắc phục sự cố máy in, hãy làm theo các bước dưới đây:
- Nhấp chuột phải vào nút Start và chọn Settings.
- Chọn tab System từ thanh bên trái.
- Trong ngăn bên phải, nhấp vào Troubleshoot.
- Nhấp vào Other troubleshooters.
- Xác định vị trí Printer troubleshooter và nhấp vào nút Run bên cạnh.
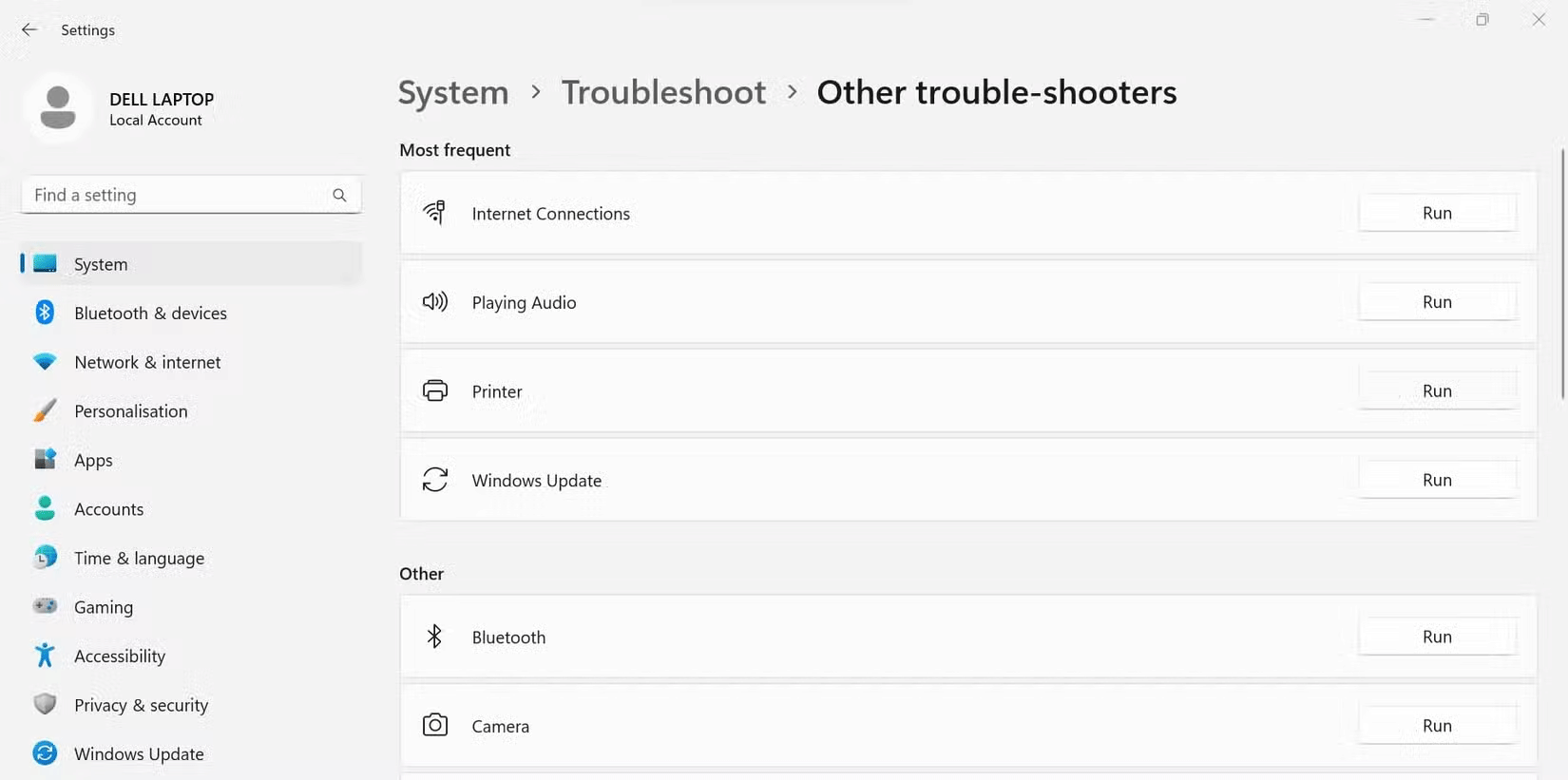
Đợi trình khắc phục sự cố chạy rồi thử thay đổi lại máy in mặc định.
3. Thay đổi tùy chọn máy in
Theo mặc định, Windows quản lý máy in mặc định cho bạn. Mặc dù tính năng này hữu ích, đặc biệt là nếu bạn thường xuyên kết nối với các máy in khác nhau, nhưng đôi khi nó có thể gây ra sự cố. Do đó, tốt nhất là tắt tính năng này.
Để ngăn Windows quản lý máy in mặc định, hãy làm theo các bước sau:
- Nhấn Win + I để mở ứng dụng Settings.
- Chọn tab Bluetooth & devices từ thanh bên trái.
- Trong ngăn bên phải, nhấp vào Printers & scanners.
- Trong phần Printer preferences, hãy tắt nút chuyển bên cạnh Allow Windows to manage my default printer.
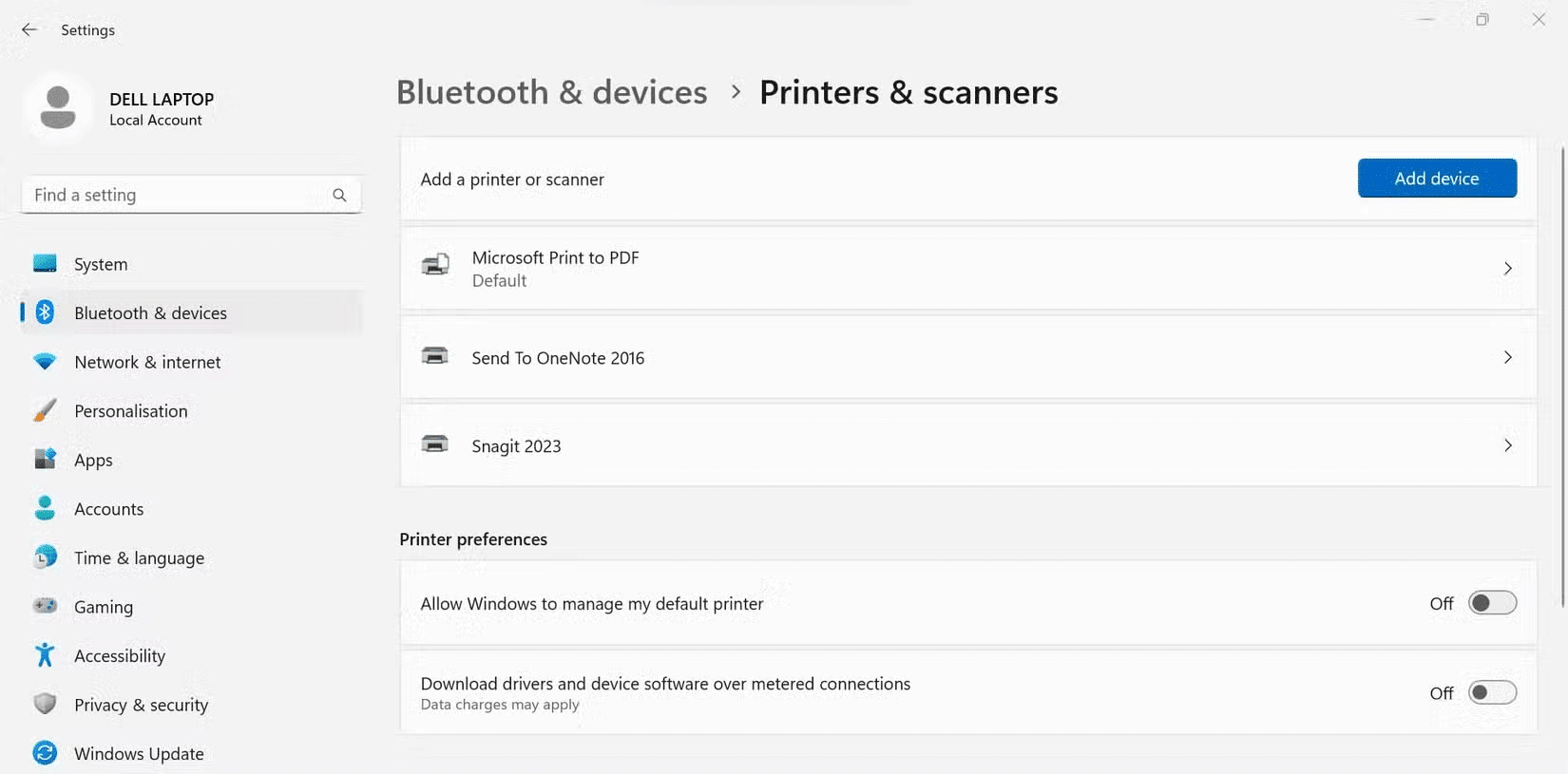
4. Đổi tên máy in trong Registry Editor
Thông báo lỗi 0x00000709 khuyên bạn nên đặt tên máy in đúng. Trong bước tiếp theo này, bạn sẽ đổi tên thủ công trong Registry Editor.
Cảnh báo: Mặc dù tinh chỉnh bên dưới được biết là có thể khắc phục sự cố, nhưng bạn cần phải cẩn thận và làm theo đúng các bước. Việc thay đổi không đúng đối với các file registry có thể gây ra sự cố nghiêm trọng.
Trước khi tiếp tục, hãy đảm bảo rằng bạn tạo bản sao lưu các file registry có liên quan. Sau khi hoàn tất, hãy làm theo các bước sau:
- Nhấn Win + S để mở menu tìm kiếm.
- Nhập Registry Editor vào hộp tìm kiếm và nhấp vào Run as administrator.
- Trong thanh địa chỉ của Registry Editor, hãy dán đường dẫn sau và nhấn Enter để nhanh chóng điều hướng đến key Windows:
ComputerHKEY_CURRENT_USERSoftwareMicrosoftWindows NTCurrentVersionWindows- Nhấp đúp vào mục Device ở ngăn bên phải để chỉnh sửa.
- Trong trường Value data, hãy thay thế mục nhập đầu tiên bằng tên máy in của bạn.
- Nhấp vào OK để lưu thay đổi.
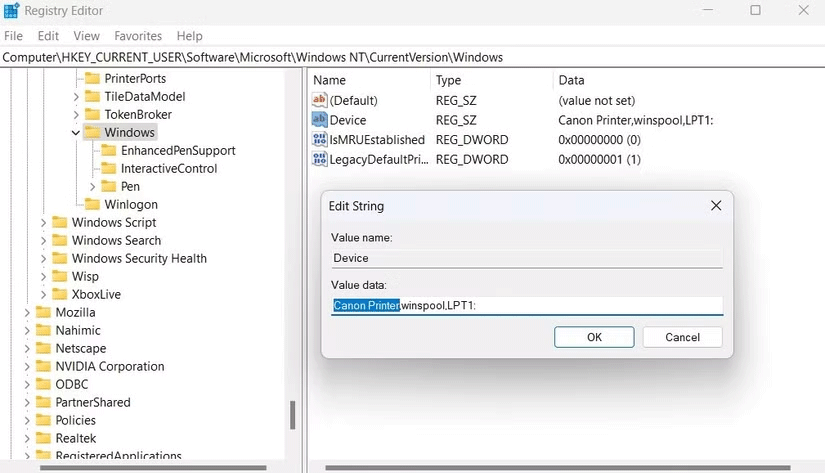
Đảm bảo rằng bạn khởi động lại máy tính sau khi hoàn tất các bước trên. Nếu việc đổi tên registry key không tạo ra sự khác biệt, hãy áp dụng các bản sửa lỗi còn lại.
5. Thay đổi cài đặt kết nối RPC
Sau khi bạn đã thay đổi tên máy in, hãy đảm bảo rằng máy in được kết nối với mạng. Nếu máy in đã được kết nối nhưng bạn vẫn gặp lỗi, hãy thử sửa đổi cài đặt kết nối RPC (Remote Procedure Call)) trong Group Policy Editor. Policy này quản lý cài đặt giao thức cho các kết nối RPC đi đến print spooler từ xa.
Lưu ý: Group Policy Editor cục bộ chỉ khả dụng trên các phiên bản Windows Professional, Education và Enterprise. Nếu bạn đang sử dụng phiên bản Home, bản sửa lỗi này sẽ không áp dụng cho bạn.
Để bật và thay đổi cài đặt policy, hãy làm theo các bước sau:
- Mở menu tìm kiếm, nhập Edit group policy và chọn kết quả đầu tiên xuất hiện.
- Sử dụng ngăn bên trái để điều hướng đến Computer Configuration > Administrative Templates > Printers.
- Nhấp đúp vào policy Configure RPC connection settings ở bên phải.
- Nhấp vào tùy chọn Enabled để kích hoạt policy.
- Nhấp vào menu drop-down Protocol to use for outgoing RPC connections và chọn RPC over named pipes.
- Nhấn Apply > OK.
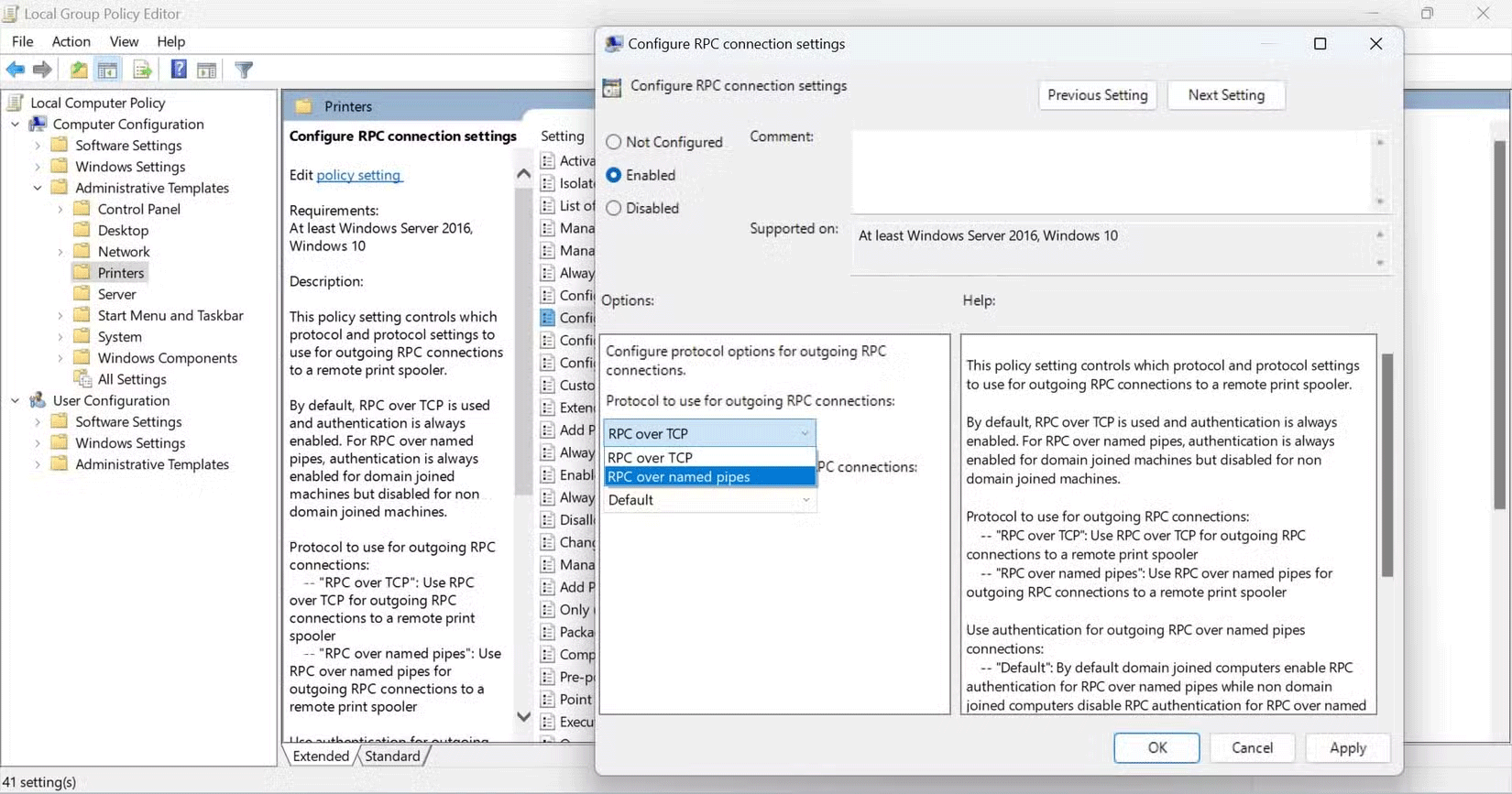
Khởi động lại máy tính để các thay đổi có hiệu lực. Nếu lỗi vẫn tiếp diễn ngay cả sau khi thực hiện bước này, hãy lặp lại các bước trên và chọn RPC over TCP trong menu drop-down Protocol to use for outgoing RPC connections. Nếu cách đó cũng không hiệu quả, bạn có thể bật hoặc tắt xác thực từ menu drop-down Use authentication for outgoing RPC connections – hãy thử chuyển đổi tùy chọn này thành bất kỳ tùy chọn nào chưa được chọn.
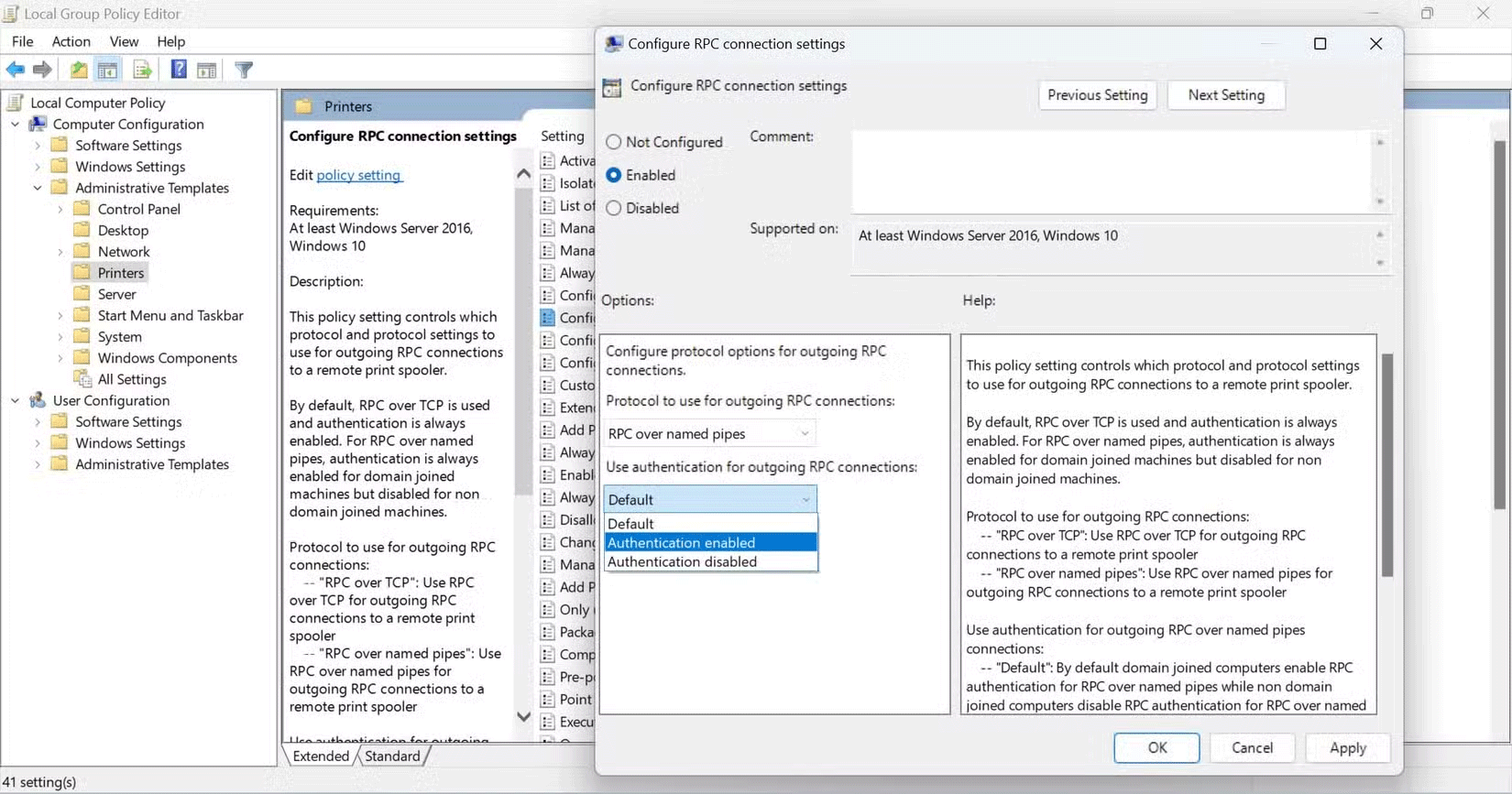
6. Gỡ cài đặt bản cập nhật có vấn đề
Bạn có gặp lỗi 0x00000709 ngay sau khi cài đặt bản cập nhật Windows không? Nếu có, bản cập nhật có thể là nguyên nhân gây ra sự cố. Trong trường hợp này, gỡ cài đặt bản cập nhật có vấn đề sẽ giải quyết được lỗi và khôi phục lại trạng thái bình thường.
Có một số cách để gỡ cài đặt bản cập nhật Windows, nhưng cách dễ nhất là thông qua ứng dụng Settings. Sau đây là các bước để thực hiện:
- Nhấn Win + I để mở ứng dụng Settings.
- Ở thanh bên trái, nhấp vào Windows Update.
- Ở ngăn bên phải, nhấp vào Update history.
- Trong mục Related settings, nhấp vào Uninstall updates.
- Tìm bản cập nhật gần đây nhất bằng cách kiểm tra ngày cài đặt.
- Nhấp vào tùy chọn Uninstall bên cạnh tên bản cập nhật và làm theo lời nhắc trên màn hình để hoàn tất quy trình.
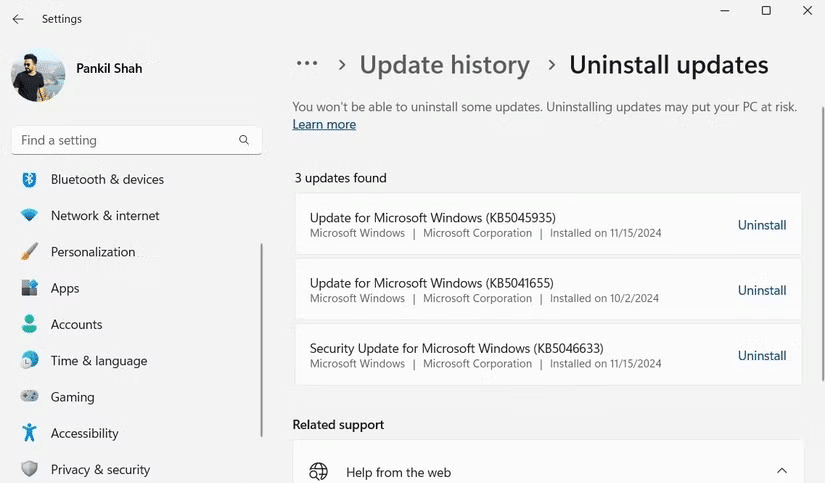
Sau khi xóa bản cập nhật, bạn sẽ có thể thay đổi máy in mặc định mà không gặp bất kỳ sự cố nào.
Không thể đặt máy in mặc định thực sự rất khó chịu. Tuy nhiên, trừ khi máy in có vấn đề, một trong các bước được liệt kê ở trên có thể giúp giải quyết sự cố “Operation could not be completed (lỗi 0x00000709)” trên Windows và giúp bạn in ngay lập tức.






