Bạn đã biết cách tạo hàng loạt ảnh, thư mời, chứng chỉ trên Canva cực kỳ nhanh chóng và đơn giản
Canva là một công cụ hỗ trợ chỉnh sửa hình ảnh và thiết kế đồ họa được tối ưu trên cả website và di động. Với Canva bạn có thể dễ dàng tạo ra banner, poster, logo, bài thuyết trình,… đẹp mắt và sinh động. Bên cạnh đó, Canva còn hỗ trợ người dùng tạo ra hàng loạt thiết kế mà không cần tốn quá nhiều thời gian. Bài viết dưới đây, MEGA sẽ hướng dẫn bạn tạo hàng loạt Canva một cách nhanh chóng.
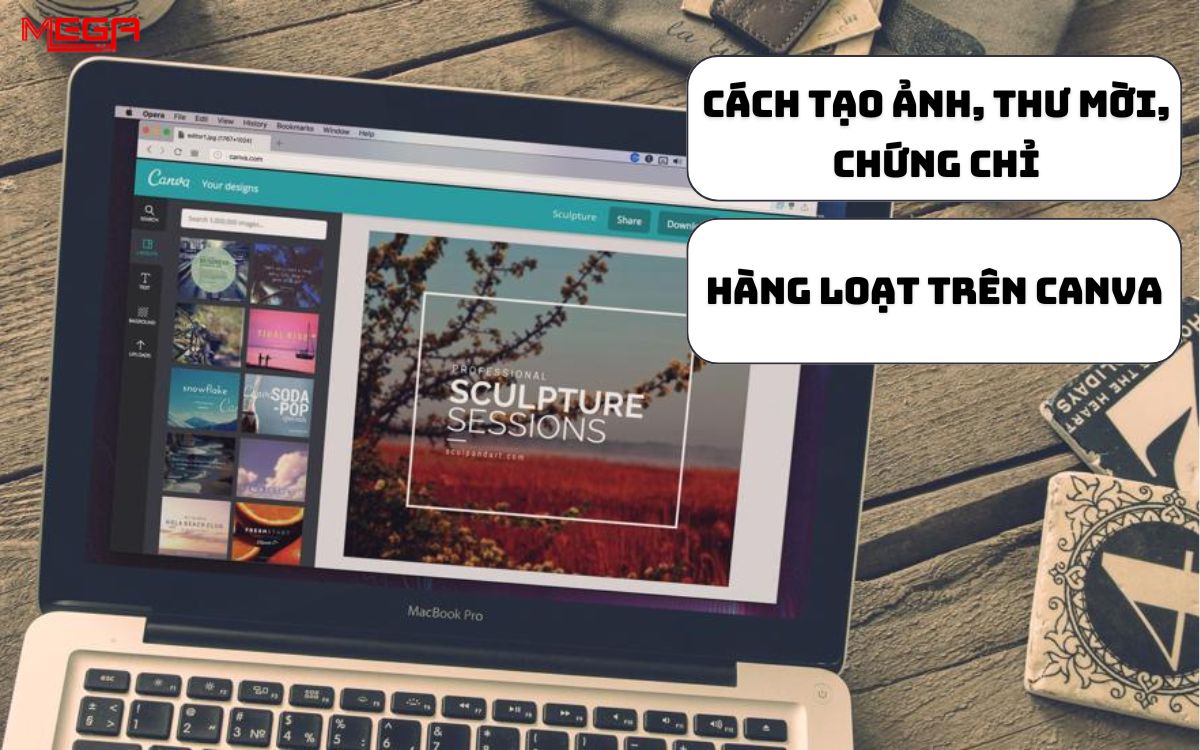
Cách tạo hàng loạt ảnh, thư mời, chứng chỉ trên Canva
I. Lợi ích khi tạo hàng loạt thiết kế trên Canva
Tính năng tạo hàng loạt trong Canva thực sự hữu ích với người dùng. Chỉ vài thao tác đơn giản, bạn đã có hàng loạt thiết kế mà không cần phải tốn quá nhiều thời gian và công sức. Khi sử dụng tính năng tạo hàng loạt trong Canva sẽ giúp bạn có được một số lợi ích như sau:
- Tiết kiệm thời gian: Với tính năng Tạo hàng loạt trên Canva, chỉ vài thao tác là bạn có thể tạo ra nhiều thiết kế cùng lúc mà không cần phải mất công tạo từng cái một.
- Nâng cao hiệu suất làm việc: Tính năng này giúp bạn tiết kiệm được nhiều thời gian để tập trung vào các công việc khác.
- Tăng tính cá nhân hóa: Tạo hàng loạt trên Canva sẽ giúp bạn sở hữu những mẫu thiệp có tên, danh xưng riêng của từng khách mời. Điều này sẽ giúp bạn có được thiện cảm từ khách mời.
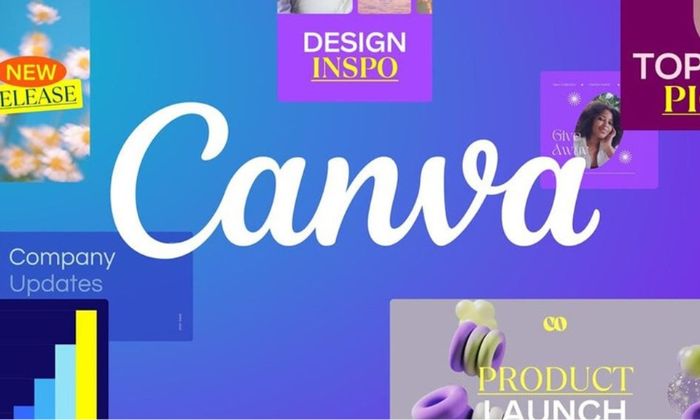
Lợi ích của Tạo hàng loạt trên Canva

II. Cách để tạo hàng loạt ảnh, thư mời, chứng chỉ
Sử dụng tính năng Tạo hàng loạt Canva vừa giúp bạn tiết kiệm được nhiều thời gian vừa tạo ra sự nhất quán cho thiết kế. Dưới đây là cách tạo hàng loạt thư mời, ảnh hoặc chứng chỉ trên Canva.
Bước 1: Truy cập vào thẻ Tạo hàng loạt
Đầu tiên, hãy chọn một mẫu thiết kế bạn muốn sử dụng để Tạo hàng loạt. Tiếp theo nhấn chọn Ứng dụng từ bảng bên của trình biên tập. Sau đó nhấn chọn Tạo hàng loạt ở mục Khám phá thêm từ Canva.
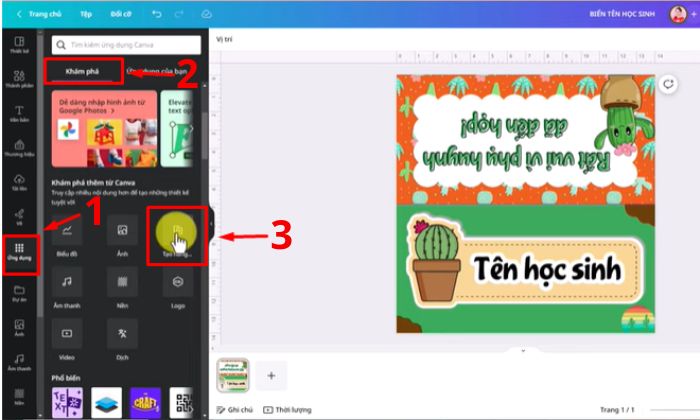
Bước 1: Truy cập vào thẻ Tạo hàng loạt
Bước 2: Nhập dữ liệu để Tạo hàng loạt
Ở bước này bạn có thể sử dụng nhiều cách thêm dữ liệu để Tạo hàng loạt.
Cách 1: Nhập dữ liệu thủ công
Nhấn chọn Nhập dữ liệu theo cách thủ công ở thẻ Tạo hàng loạt tại bảng bên của trình biên tập. Tại đây hãy nhấn chọn Xóa bảng để xóa các dữ liệu mẫu. Tiếp theo hãy nhập hoặc dán các dữ liệu mà bạn muốn sử dụng để Tạo hàng loạt vào bảng. Tại đây bạn có thể thêm nhiều hàng hoặc cột để nhập thêm văn bản và hình ảnh. Sau đó, hãy nhấn chọn Xong để tiếp tục.
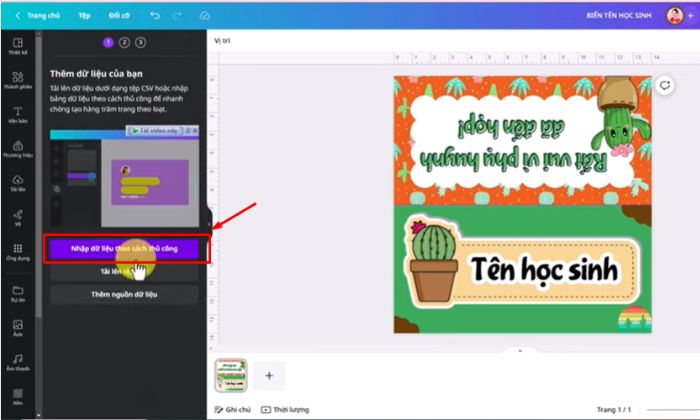
Nhập dữ liệu thủ công để tạo hàng loạt
Cách 2: Tải lên tệp Excel hoặc CSV
Nhấn chọn Tải lên tệp CSV ở thẻ Tạo hàng loạt tại bảng bên của trình biên tập để tải lên dữ liệu.
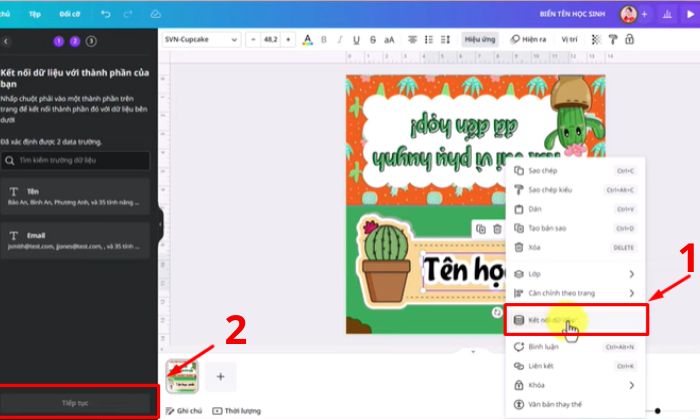
Tải lên tệp Excel hoặc CSV
Bước 3: Kết nối dữ liệu với các thành phần của bạn
Tại trang thiết kế, bạn nhấn chuột phải vào thành phần muốn kết nối rồi chọn Kết nối dữ liệu để chọn trường dữ liệu bạn muốn. Để đính kèm ảnh, bạn cần thêm thành phần khung ảnh từ thẻ Thành phần tại bảng bên của trình biên tập. Đối với văn bản, bạn cần thêm hộp văn bản trước khi kết nối.
Cứ thế lặp lại từ bước 2 cho đến khi kết nối hết tất cả các cột. Nếu thiết kế của bạn có nhiều trang thì nhấn chọn trang có thành phần muốn kết nối và lặp lại từ bước 1. Cuối cùng lần nhấn Tiếp tục.
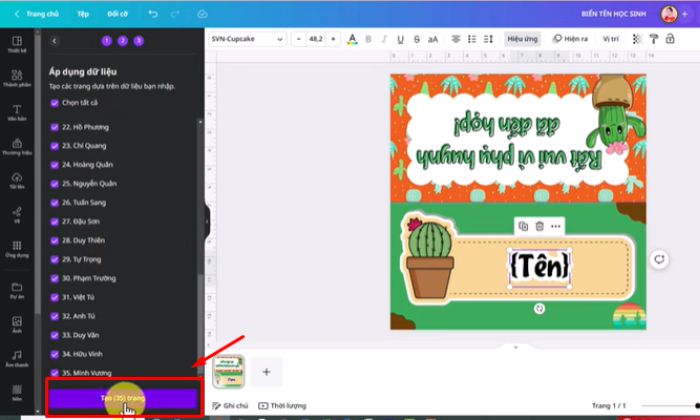
Bước 3: Kết nối dữ liệu với các thành phần để Tạo hàng loạt
Bước 4: Tạo hàng loạt thiết kế
Chọn dữ liệu muốn sử dụng để Tạo hàng loạt rồi nhấn chọn Tạo. Tất cả các trang vừa tạo sẽ được mở ở thẻ mới.
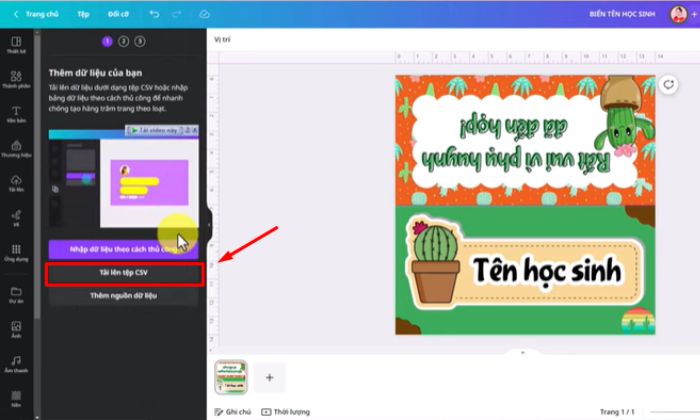
Tạo hàng loạt trên Canva
III. Cách lưu dữ liệu thành tệp CSV, XLSX hoặc TSV để Tạo hàng loạt trong Canva
Bước 1: Mở bảng tính dữ liệu muốn sử dụng để Tạo hàng loạt trên Canva.
Bước 2: Kiểm tra xem dữ liệu có theo đúng thứ tự và nằm trong các cột được gắn nhãn rõ ràng hay không.
Bước 3: Tải xuống định định dạng tệp .csv, .xlsx hoặc .tsv.
Google Excel: chọn Tệp -> Tải xuống
Microsoft Excel: chọn Tệp -> Lưu thành
Numbers: chọn Tệp -> Xuất sang
IV. Tổng kết
Hy vọng bài viết trên sẽ giúp bạn tạo hàng loạt thư mời, hình ảnh, chứng chỉ trên Canva mà không mất quá nhiều thời gian. Hãy cùng theo dõi MEGA để biết thêm nhiều kiến thức hay và bổ ích.
Xem thêm >>>
Cách tạo sơ đồ tư duy trong Canva: chi tiết từ A đến Z
Tạo thiệp Giáng Sinh trên Canva nhanh chóng, đẹp mắt
Cách thêm font chữ vào Canva nhanh chóng, tiện dụng
copyright © quangsoncomputer.com






