Nếu máy tính của bạn một ngày nào đó lên màn hình nhưng lại không chạy mà không biết nguyên nhân do đâu. Khi đó bạn có thể tham khảo các cách khắc phục lỗi laptop lên màn hình nhưng không chạy sau đây:
1. Cách khắc phục laptop lên màn hình nhưng không chạy
Thường khi laptop lên màn hình nhưng không chạy nhiều người dùng vẫn hay tự tìm cách chỉnh sửa mà không muốn ra tiệm vì không muốn tốn thời gian. Máy tính của bạn có thể bị xung đột phần cứng hoặc lỗi phần mềm trong hệ thống, lỗi win hoặc nhiễm virus,…. Vậy nên bạn có thể tham khảo các cách dưới đây khi laptop gặp lỗi:

Cách khắc phục laptop lên màn hình nhưng không chạy
1.1. Gỡ bỏ tất cả phần mềm đã cài
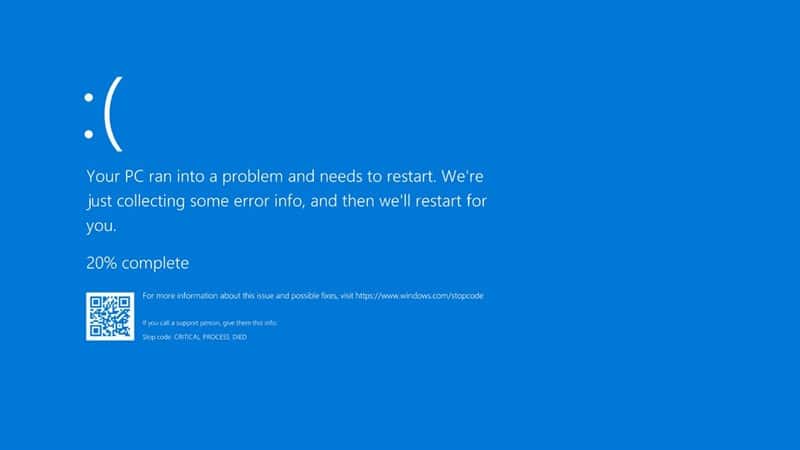
Do lỗi phần mềm
Thường xuyên kiểm tra các ứng dụng trước khi phần mềm windows bị lỗi. Nếu như có ứng dụng nào nguy hiểm thì bạn hãy gỡ bỏ nó ngay. Đây cũng chính là nguyên nhân phổ biến khi laptop lên màn hình nhưng không hoạt hoạt động.
Cách đơn giản nhất đó là bạn chỉ cần truy cập vào chế độ safe mode và sau đó gỡ các phần mềm có hại đi
1.2. Tắt update windows
Máy tính bị lỗi cũng là do windows update thường xuyên. Cho nên để tránh tình trạng này bạn nên tắt chế độ này đi và máy tính bạn sẽ khởi động nhanh hơn nếu không update.
Bước 1: Ở phần tìm kiếm trên thanh taskbar, bạn đọc hãy nhập vào dòng text “Update”, hệ thống sẽ hiện ra các gợi ý cho bạn lựa chọn, tìm đến mục Check for updates và click vào đó.
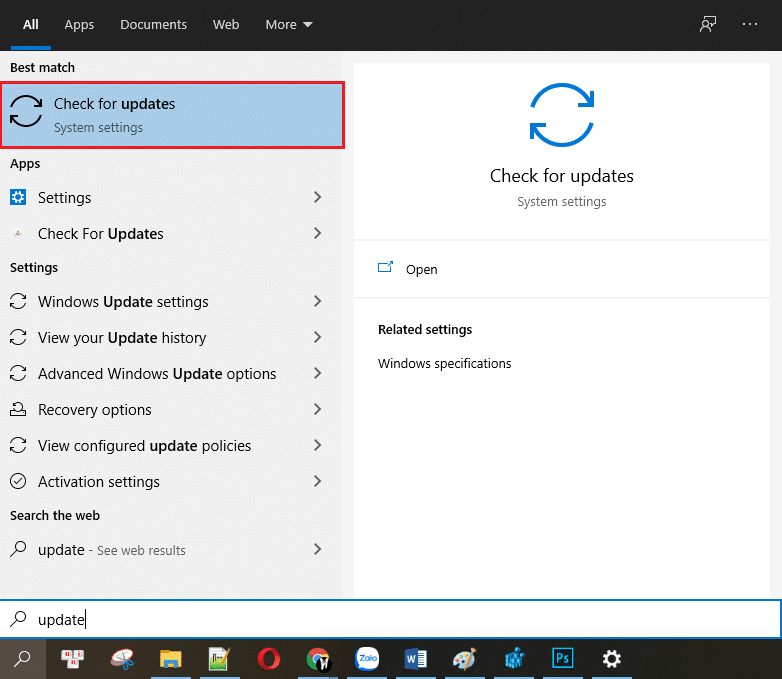
Bước 2: Tại mục “Windows Update“, bạn tìm đến mục “Advanced Options” và click vào đó để tiến vào phần thiết lập cơ bản dành cho Windows Update.
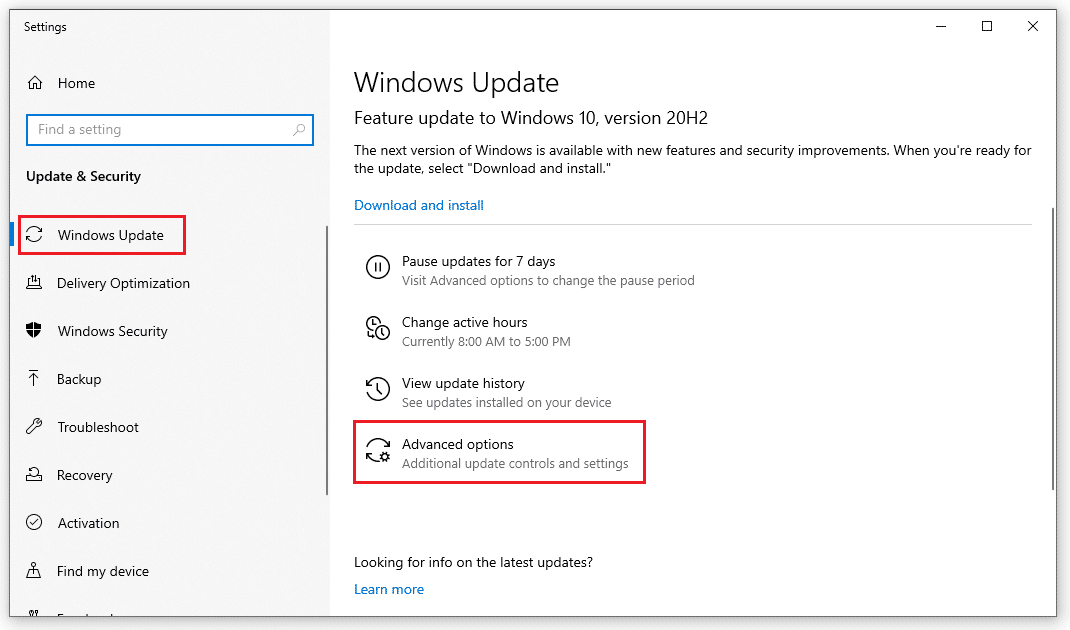
Bước 3: Bạn sẽ ngay lập tức được chuyển sang một cửa số mới với nhiều lựa chọn mà có thể bạn sẽ hơi bị choáng ngợp một chút. Nhưng bạn chỉ cần chú ý đến 3 dòng đầu tiên với 3 nút gạt cho phép bạn tùy chỉnh để có thể tự tinh chỉnh được quá trình cập nhật của hệ thống.
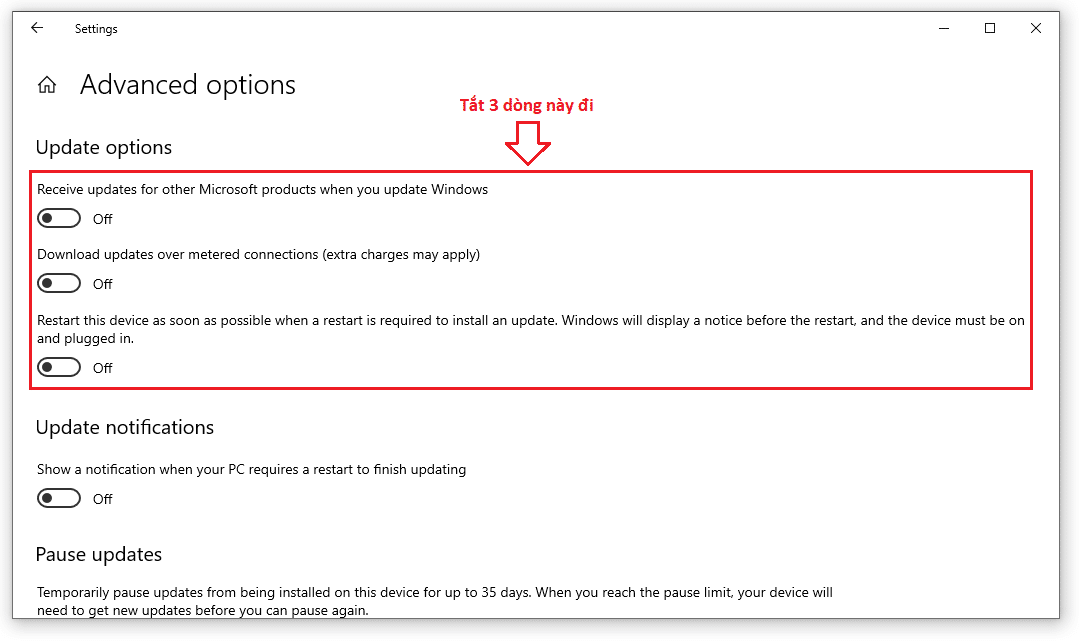
Receive updates for other Microsoft products when you update Windows: Khi bạn cập nhật phiên bản mới của hệ điều hành thì Windows sẽ cập nhật luôn các phần mềm Microsoft trong máy.
Download updates over metered connections (extra changes may apply): Tự động tải về bản cập nhật mới nhất kể cả khi máy tính của bạn đang kết nối với mạng di động có tính phí.
Restart this device as soon as possible when a restart is required to install an update. windows will display a notice before the restart, and device must be on and plugged in: Nhắc người dùng khởi động lại máy sau khi cập nhật xong hệ điều hành.
Bạn đọc hãy tắt hết 3 dòng trên đi là được. Nếu như có một trong ba dòng đang ở trạng thái On thì bạn hãy tắt đi nhé. Việc này sẽ không hoàn toàn giúp bạn tắt được vĩnh viễn tính năng update của Windows nhưng hệ thống sẽ thông báo trước để quá trình làm việc của bạn sẽ không bị gián đoạn giữa chứng.
1.3. Tắt các ứng dụng hay khởi động cùng máy tính
Laptop của bạn chắc chắn sẽ có một số phần mềm nào đó được khởi động cùng một lúc với máy tính như Unikey, Internet Download Manager,… thì các phần mềm này sẽ được máy tính khởi động mặc định cùng nó.
Cho nên, khi không sử dụng tới các phần mềm này bạn nên tắt bớt chúng đi, tới khi cần sử dụng thì khi mở máy lên bạn hãy bật chúng sau. Điều này sẽ giúp cho thời gian khởi động máy tính nhanh hơn vì không phải bật các ứng dụng kèm theo.
Bước 1: Nhấn vào biểu tượng Windows (Start) > Chọn Settings hoặc ấn tổ hợp phím Windows + I để mở Windows Settings.
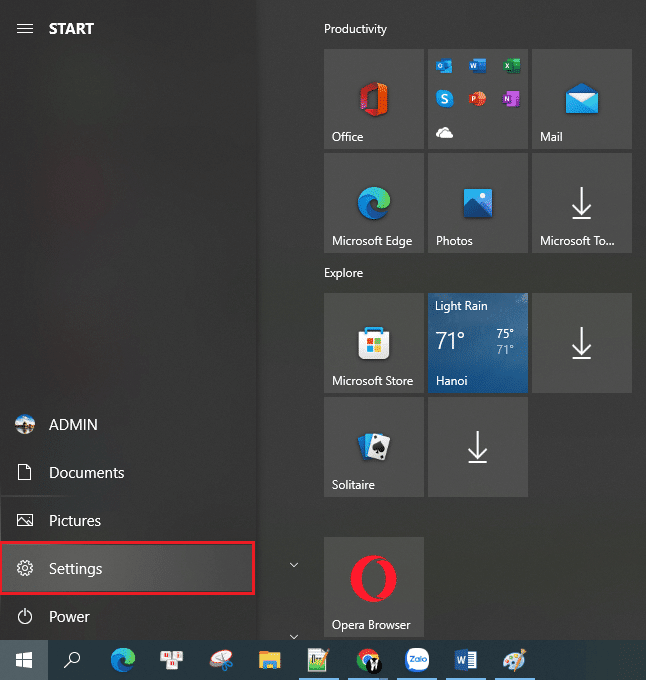
Bước 2: Click chọn Apps.
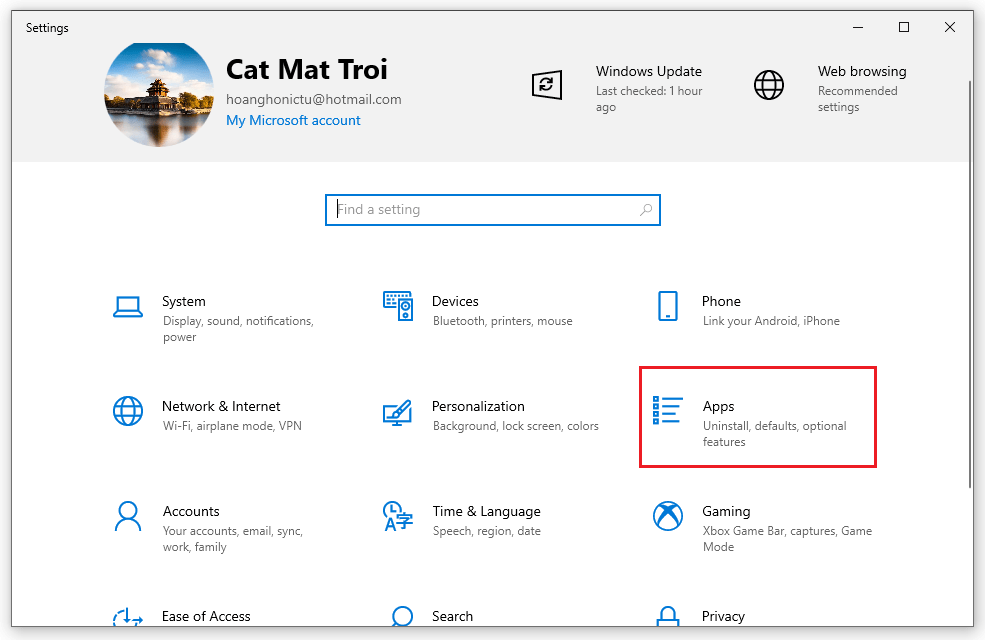
Bước 3: Chọn Startup > Tắt (OFF) ứng dụng mà bạn muốn vô hiệu hóa khởi động cùng Windows.
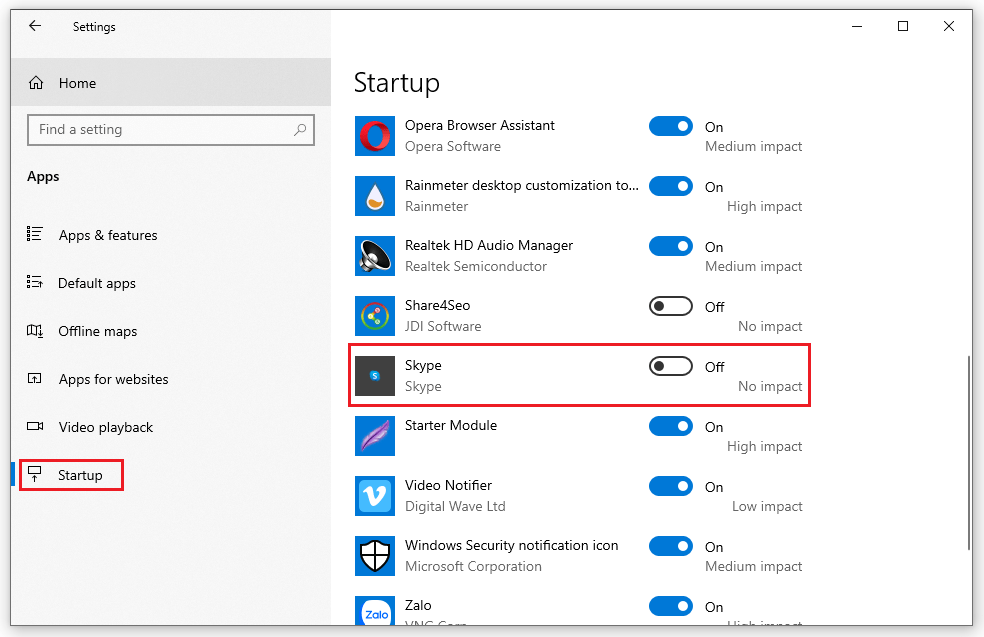
1.4. Xóa những tập tin rác
Các tập tin rác cũng là nguyên nhân dẫn tới máy tính lên màn hình nhưng không chạy. Cho nên, khi sử dụng máy tính bạn nên xóa những tập tin rác, nhưng file không cần thiết để đỡ nặng máy. Bởi khi máy tính chứa các phần mềm nặng sẽ làm cho ổ cứng đầy và làm chậm máy. Việc sàng lọc, xóa bỏ các tập tin sẽ làm cho máy tính khởi động nhanh hơn.
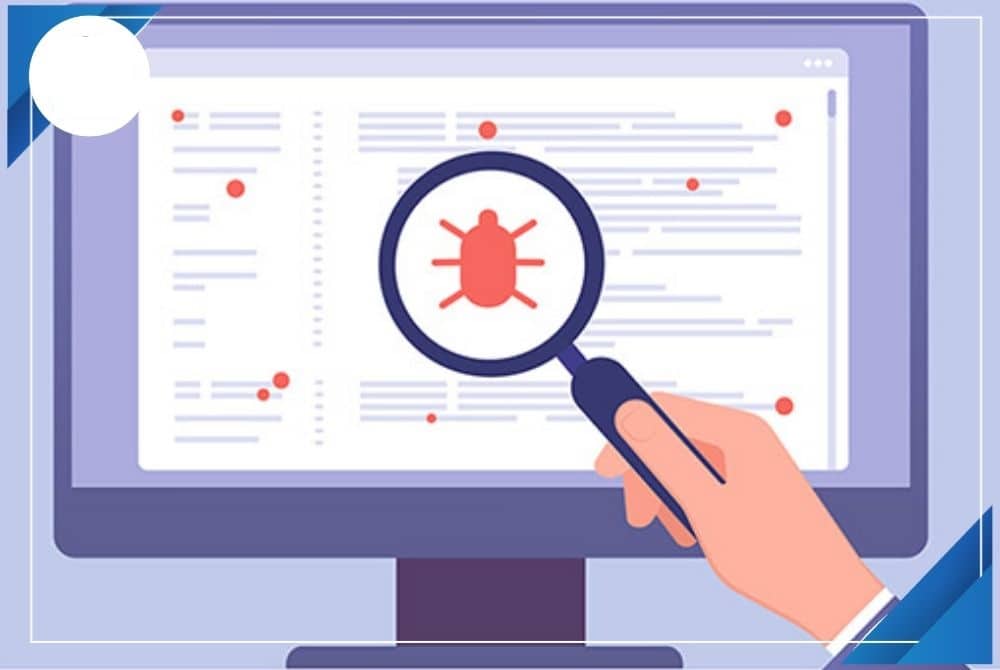
Xóa bỏ các tập tin rác hoặc có chứa virus
1.5. Diệt virus thường xuyên

Do máy có nhiều Virus
Virus hoặc những phần mềm độc hại thường xuyên có trên các trang mạng internet đó là nguyên nhân khiến cho laptop lên màn hình nhưng không chạy. Cho nên, bạn hãy cài những phần mềm diệt virus trên máy tính để giảm bớt những phần mềm độc hại.
1.6. Loại bỏ những phần cứng khi được lắp thêm các thiết bị mới
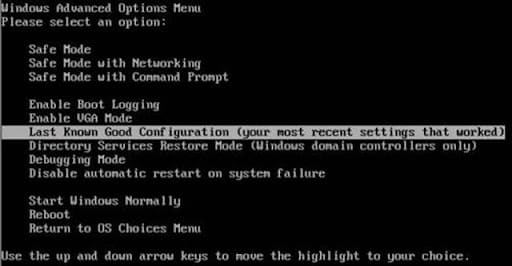
Reset lại máy tính khi không chạy
Hiện nay, việc lắp thêm ram, ổ cứng cũng dẫn tới việc máy tính lên màn hình nhưng không chạy. Bởi khi bạn thay các thiết bị này vào không hợp với máy tính khiến chúng xung đột với nhau. Cho nên, khi chọn các linh kiện ngoài bạn phải lựa chọn các phụ kiện phù hợp để tránh các trường hợp này xảy ra.
Ngoài ra, khi tháo các phần linh kiện cứng khi vừa gắn vào máy bạn phải khởi động lại máy ngay để xem máy có chạy hay không. Nếu không chạy được bạn hãy thay phần ổ cứng khác. Còn nếu như khi thay xong máy vẫn chạy bình thường thì sau đó máy lỗi là do hệ điều hành hoặc phần mềm nào đó.
1.7. Tháo lắp lại pin
Có nhiều laptop có phần pin có thể lắp rời được. Cho nên, khi máy tính không chạy bạn có thể tháo chúng ra và lắp lại. Đối với laptop bạn có thể ngắt kết nối pin và cáp nguồn trong khoảng một vài phút. Sau đó bạn hãy lắp lại pin vào máy tính và kết nối phần cáp nguồn rồi bật lại máy.

ngắt kết nối pin
Với những dòng laptop bình thường thì việc tháo pin rất dễ dàng. Tuy nhiên, với dòng macbook của apple bạn sẽ không thể nào tháo pin của chúng ra được.
1.8. Ngắt kết nối các phần kết nối ngoài của laptop
Nếu như laptop của bạn đang được kết nối với những thiết bị ngoài kể cả dây nguồn thì hãy ngắt kết nối và rút chúng ra. Sau đó hãy thử khởi động lại máy tính xem đây có phải là nguyên nhân dẫn tới sự cố này không.
2. Cách khôi phục dữ liệu khi máy tính không khởi động được
Khi laptop lên màn hình nhưng không chạy nhiều người sẽ sử dụng cách reset lại, hoặc cài lại windows cho máy. Tuy nhiên, khi reset lại máy các file trong máy tính sẽ bị mất. Bạn có thể sử dụng đĩa CD, DVD hoặc ổ USB để sao lưu các file sang một thiết bị lưu trữ khác
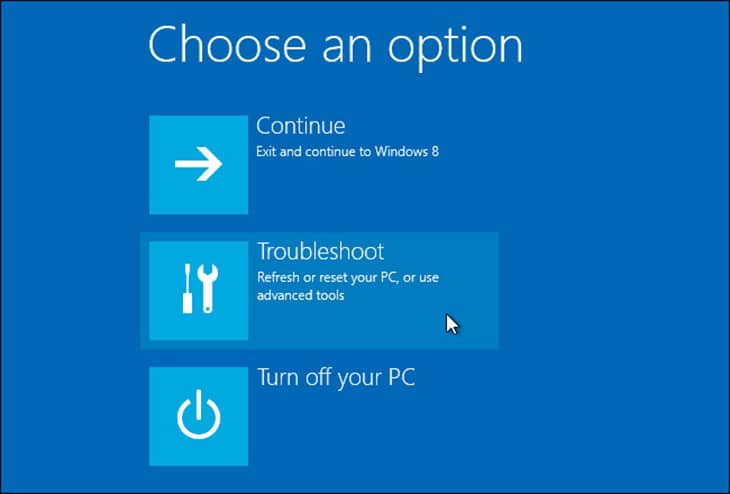
Reset lại máy
Lỗi laptop lên màn hình nhưng không chạy nó là điều rất hay diễn ra. Đôi khi chỉ là xung đột khi bạn cài một phần mềm, hay kết nối thêm thiết bị nào đó vào. Cho nên, bạn hãy thử các cách nêu trên để có thể khắc phục chúng.
Nếu bạn đang quan tâm tới việc lắp thêm card màn hình hoặc ổ cứng cho laptop thì hãy liên hệ với Quang Sơn Computer. Tại đây chúng tôi có đầy đủ các thiết bị card đồ họa mới nhất của các thương hiệu lớn như ASUS, MSI,…






