Nếu các phím trên bàn phím của bạn ngừng hoạt động, điều đó không nhất thiết có nghĩa là chúng bị hỏng hoặc cần thay thế. Từ việc kiểm tra cài đặt bàn phím và chạy trình khắc phục sự cố đến cập nhật driver, có một số cách bạn có thể thử để sửa các phím bị hỏng.
1. Đảm bảo các phím không bị hỏng
Gần như không thể xảy ra trường hợp nhiều phím trên bàn phím bị trục trặc cùng lúc. Tuy nhiên, nếu gần đây bạn làm rơi bàn phím, va vào vật gì đó hoặc đổ chất lỏng lên bàn phím, một số phím có thể đã bị hỏng.
Để xác định xem các phím có hoạt động bình thường không, hãy vào Keyboard Test, nhấn các phím không phản hồi và kiểm tra xem chúng có được nhấn thành công trong quá trình kiểm tra không. Nếu các phím không nhấn được, thì chúng có thể bị lỗi. Vì vậy, hãy nhờ kỹ thuật viên kiểm tra bàn phím ngoài hoặc laptop của bạn.
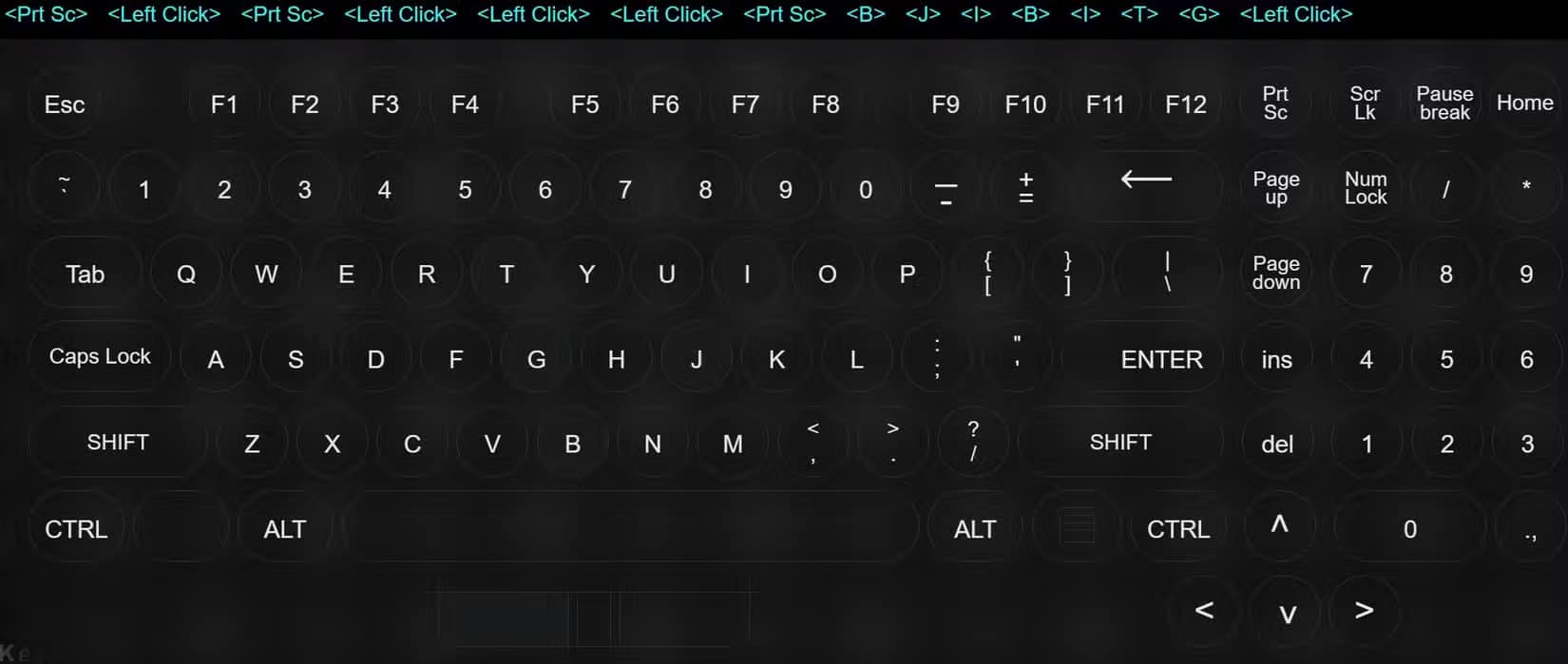
Tuy nhiên, nếu các phím được nhấn thành công trong quá trình kiểm tra, thì có thể do phần mềm can thiệp hoặc cài đặt Windows khiến các phím không hoạt động bình thường. Trong trường hợp đó, hãy tiếp tục thực hiện các bản sửa lỗi còn lại.
2. Áp dụng một số kiểm tra sơ bộ
Trước khi chuyển sang khắc phục sự cố chuyên sâu, hãy thực hiện các kiểm tra sơ bộ sau:
- Nếu bạn gặp sự cố này với bàn phím ngoài, hãy rút phích cắm và cắm lại.
- Đảm bảo không có gì bị kẹt trong các phím trên bàn phím.
- Nếu một số phím trên bàn phím laptop không hoạt động, hãy khởi động lại thiết bị.
- Nếu thiết bị của bạn có ứng dụng quản lý bàn phím đang chạy, hãy tắt ứng dụng đó hoặc nếu có thể, hãy xóa tạm thời ứng dụng đó.
- Nếu các phím trên bàn phím bị bám bụi, hãy lau sạch bằng khăn khô.
- Nhiễm phần mềm độc hại, chẳng hạn như keylogger, cũng có thể khiến các phím trên bàn phím của bạn bị trục trặc. Để đảm bảo thiết bị của bạn không có phần mềm độc hại, hãy chạy quét phần mềm độc hại bằng Microsoft Defender.
Nếu các bản sửa lỗi trên không hiệu quả, hãy bắt đầu áp dụng các bản sửa lỗi còn lại.
3. Thực hiện Hard Reset

Đôi khi, các sự cố tạm thời với hệ điều hành Windows có thể khiến hệ điều hành không thể ghi lại chính xác thao tác nhập bàn phím của bạn. Để loại trừ khả năng này, bạn có thể thử thực hiện hard reset.
- Tắt laptop hoặc PC.
- Rút phích cắm tất cả các phụ kiện, bao gồm cả cáp nguồn, sau đó nhấn và giữ nút nguồn trong ít nhất 60 giây.
- Cắm lại dây nguồn và bật máy tính lên.
Sau khi máy tính bật lại, hãy kiểm tra xem các phím có hoạt động không.
4. Có một bộ phím nhất định không hoạt động trên laptop không?
Các phím laptop được chia thành 5 loại chính: Phím chữ số, phím điều khiển, phím chức năng, phím điều hướng và phím keypad. Một số bàn phím hiện đại cũng đi kèm với các phím đặc biệt, chẳng hạn như phím đa phương tiện.
Nếu một bộ phím nhất định không hoạt động trên bàn phím của bạn, thì các phím đó đã bị vô hiệu hóa hoặc cài đặt bàn phím không đúng cấu hình làm gián đoạn hoạt động của chúng. Vì vậy, bạn nên tìm giải pháp cụ thể cho các phím đó. Có nhiều cách để sửa các phím chức năng trên bàn phím của bạn và một số tùy chọn khác nhau để sửa những phím media bị hỏng. Ngoài ra, bạn cũng có thể sửa Numpad bị hỏng nữa.
5. Chạy Keyboard Troubleshooter
Cả Windows 10 và 11 đều có Keyboard Troubleshooter được thiết kế để chẩn đoán và khắc phục các sự cố bàn phím phổ biến. Trong hầu hết các trường hợp, việc chạy trình khắc phục sự cố này sẽ khắc phục hầu hết các sự cố bàn phím mà không cần thực hiện thêm hành động nào nữa.
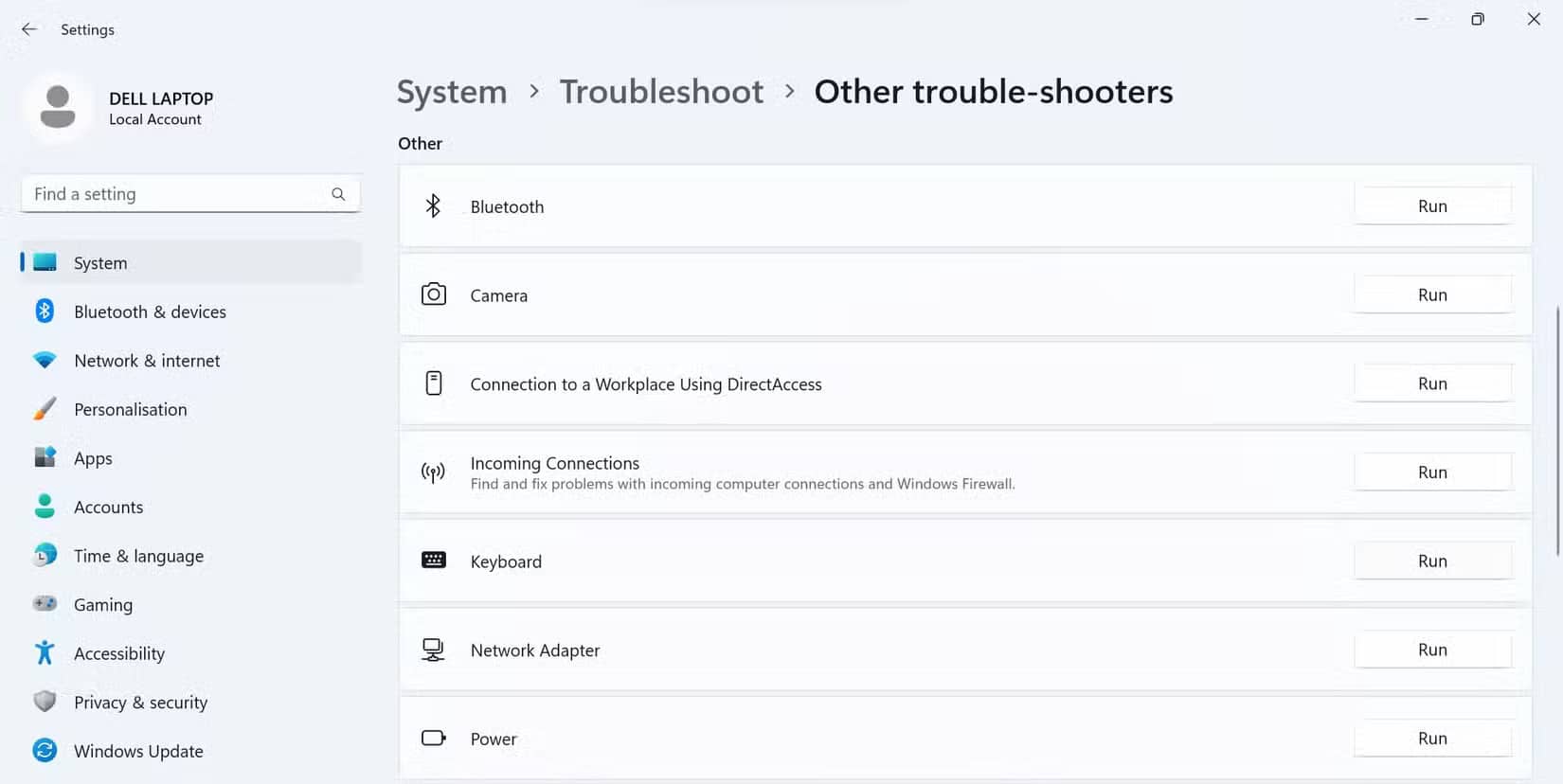
- Nhấn Win + I để mở ứng dụng Settings.
- Chọn tab System từ thanh bên trái.
- Điều hướng đến Troubleshoot > Additional troubleshooters.
- Nhấp vào nút Run bên cạnh trình khắc phục sự cố Keyboard.
Sau đó, hãy làm theo hướng dẫn trên màn hình nếu bạn được nhắc làm theo. Rất có thể, trình khắc phục sự cố sẽ tự động thực hiện các thay đổi. Nếu không, trình khắc phục sự cố sẽ gợi ý một vài thay đổi cho bạn.
6. Cập nhật hoặc cài đặt lại driver bàn phím
Driver lỗi thời hoặc bị hỏng có thể gây ra các sự cố không lường trước được với những thiết bị ngoại vi máy tính. Vì vậy, nếu bạn đã không cập nhật driver bàn phím trong một thời gian dài, thì đây là thời điểm thích hợp để thực hiện. Thực hiện theo các bước sau để cập nhật driver bàn phím:
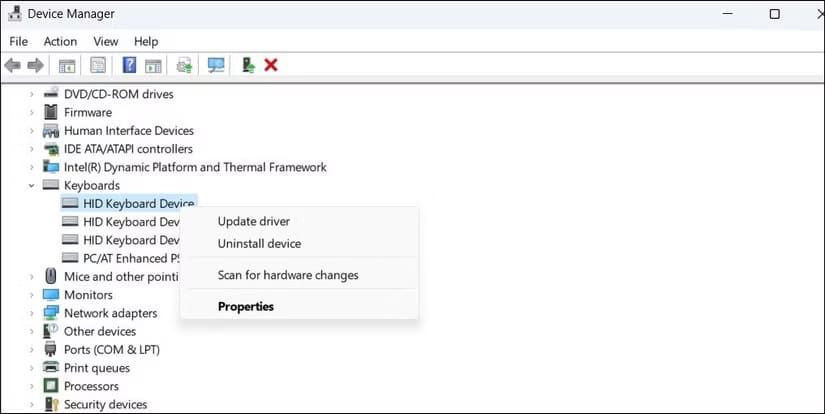
- Nhấp chuột phải vào nút Start của Windows và mở Device Manager.
- Mở rộng danh mục Keyboards.
- Nhấp chuột phải vào driver bàn phím mà bạn muốn cập nhật và nhấp vào Update.
Nếu việc cập nhật driver bàn phím không tạo ra bất kỳ sự khác biệt nào, bạn có thể thử cài đặt lại. Để thực hiện việc đó, hãy nhấp chuột phải vào driver bàn phím trong Device Manager và chọn Uninstall device. Sau đó, nhấp vào OK trong cửa sổ pop-up xác nhận. Sau đó, khởi động lại thiết bị và Windows sẽ tự động cài đặt lại driver.
7. Thay đổi cài đặt bàn phím
Nếu gần đây bạn đã thực hiện những thay đổi đối với cài đặt bàn phím và bắt đầu gặp sự cố với các phím, thì có thể những thay đổi đó đã gây ra sự cố. Nếu bạn nhớ các điều chỉnh mình đã thực hiện, hãy thử hoàn nguyên chúng. Nếu bạn chưa thực hiện bất kỳ thay đổi nào gần đây hoặc không chắc chắn về những gì đã được sửa đổi, hãy làm theo các bước sau:
- Nhấn Win + I để mở ứng dụng Settings và đi tới Accessibility > Keyboard.
- Tắt các nút chuyển bên cạnh Sticky keys, Filter keys và Toggle keys.
- Tắt nút chuyển bên cạnh Underline access keys.
- Cuộn xuống và nhấp vào Typing trong Related settings.
- Tắt các nút chuyển bên cạnh Show text suggestions when typing on the physical keyboard và Multilingual text suggestions.
- Sau đó, nhấp vào Advanced keyboard settings và đảm bảo đã chọn đúng tùy chọn ngôn ngữ.
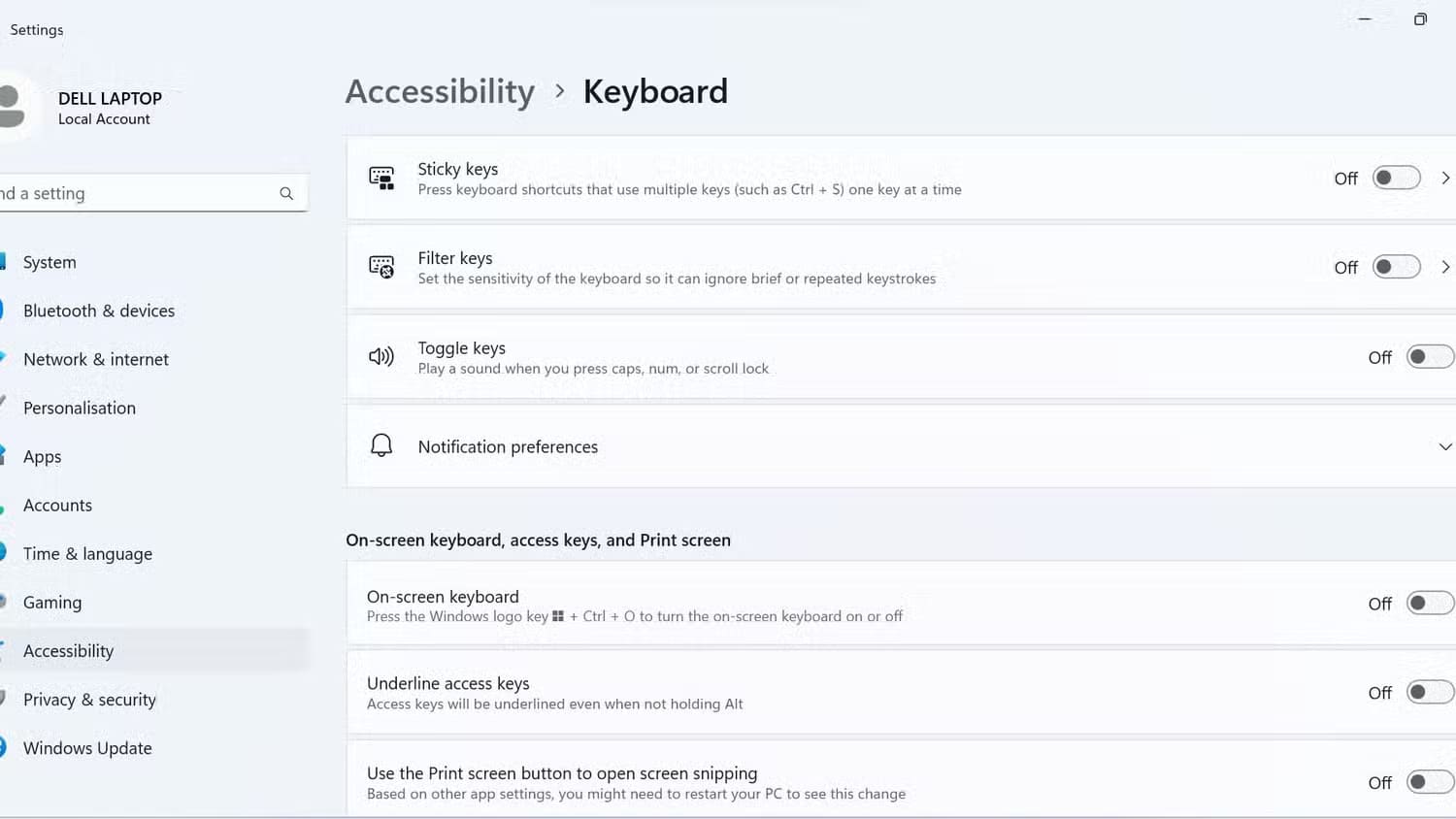
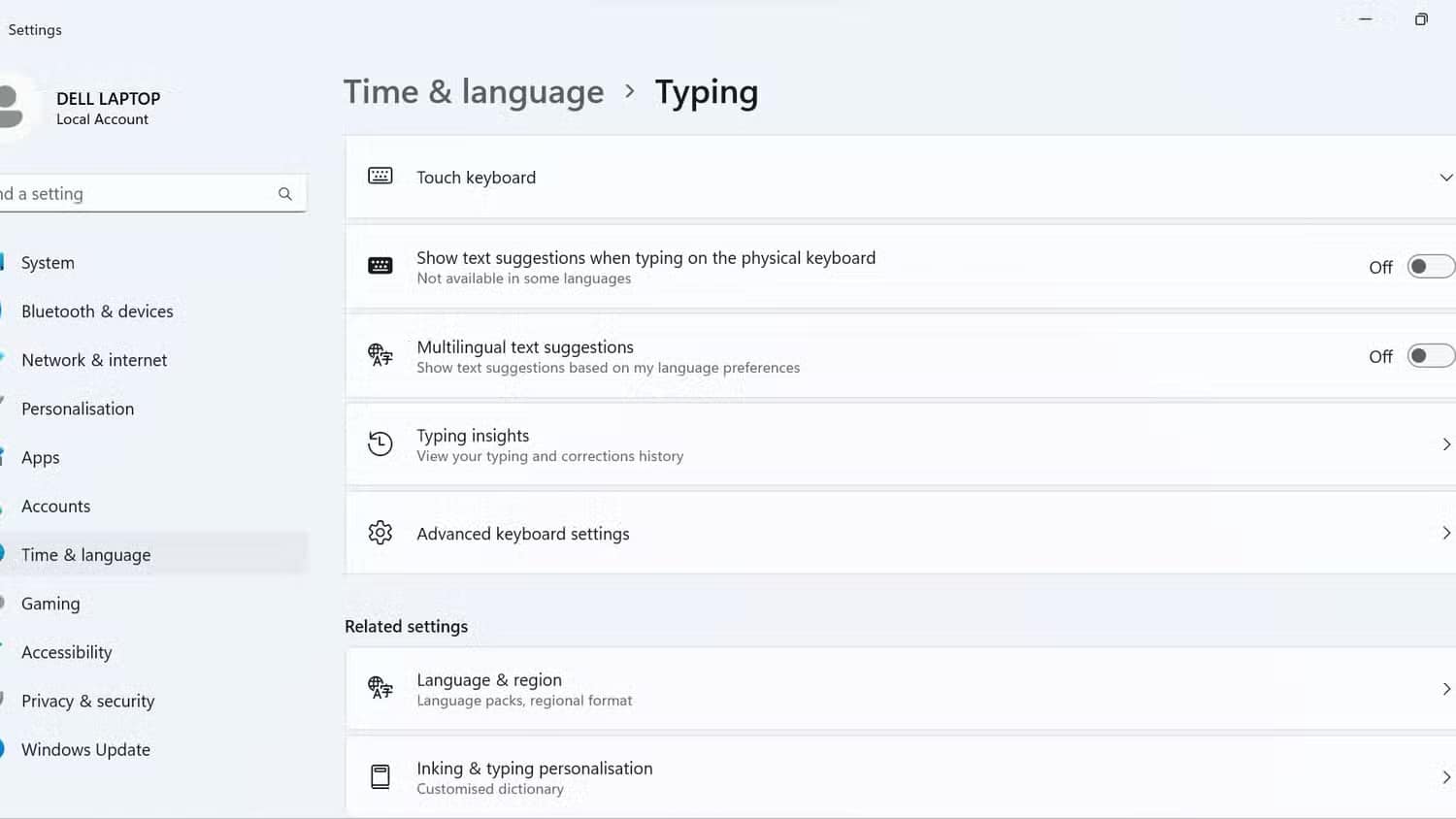
8. Khởi động Windows ở Safe Mode
Nếu không có cách nào khác hiệu quả, bạn có thể thử khởi động PC Windows của mình ở Safe Mode. Nếu các phím của bạn hoạt động tốt ở Safe Mode, thì có khả năng là chương trình, tiến trình hoặc file batch của bên thứ ba đang gây ra sự cố.
Bạn có thể khôi phục hệ thống nếu sự cố mới bắt đầu gần đây. Ngoài ra, bạn có thể thử khôi phục cài đặt gốc cho máy tính Windows của mình để khắc phục sự cố cơ bản.
Việc xử lý các phím bàn phím bị trục trặc có thể gây khó chịu, nhưng với các giải pháp được liệt kê ở trên, bạn sẽ có thể khiến bàn phím hoạt động trở lại trong thời gian ngắn. Nếu không, có thể đã đến lúc tham khảo ý kiến của chuyên gia hoặc cân nhắc thay bàn phím.






