Admin Share là một tính năng trên Windows giúp các quản trị viên hệ thống này có quyền truy cập từ xa vào các thư mục và ổ đĩa trên máy tính thông qua mạng. Những thư mục này thường sẽ không hiển thị công khai và chỉ có thể truy cập bằng cách sử dụng quyền admin.
Các thư mục “Admin Share” thường bao gồm các ổ đĩa cục bộ (C$, D$, E$…) và thư mục hệ thống như ADMIN$ (thư mục hệ thống Windows).
Mục đích của Admin share là để quản trị viên có thể quản lý và bảo trì hệ thống một cách dễ dàng từ xa mà không cần phải trực tiếp đến từng máy tính.
1. Làm thế nào để kích hoạt Admin Share mặc định trên Windows 11/10/8/7?
Lưu ý:
Trước khi sử dụng Admin Share, bạn cần đảm bảo rằngmáy tính chủ (Host) và máy khách (Guest) phải cùng Workgroup hoặc Domain (tên miền) (cả 2 phải cùng tên Workgroup hoặc tên Domain). Để tìm các thông tin này, bạn mở Windows Explorer lên, sau đó kích chuột phải vào biểu tượng Computer/ThisPC, chọn Properties và xem ở phần Computer name, domain and workgroup settings > tên workgroup và tên computer name.
– Host computer: máy tính đã kích hoạt Admin share.
– Guest computer: các máy tính trên hệ thống mạng sẽ kết nối với Admin share trên máy tính chủ (host computer).
Bước 1: Kích hoạt tài khoản Admin và thiết lập mật khẩu
Nếu muốn truy cập Admin share trên máy tính (Host – máy chủ), đầu tiên bạn phải kích hoạt tài khoản Admin, sau đó thiết lập một mật khẩu cho tài khoản Admin trên máy tính. Để làm được điều này bạn thực hiện theo các bước dưới đây:
Bước 1: Nhấn tổ hợp phím Windows + R để mở cửa sổ lệnh Run.
Bước 2: Trên cửa sổ lệnh Run, nhập lusrmgr.msc vào đó rồi nhấn Enter.
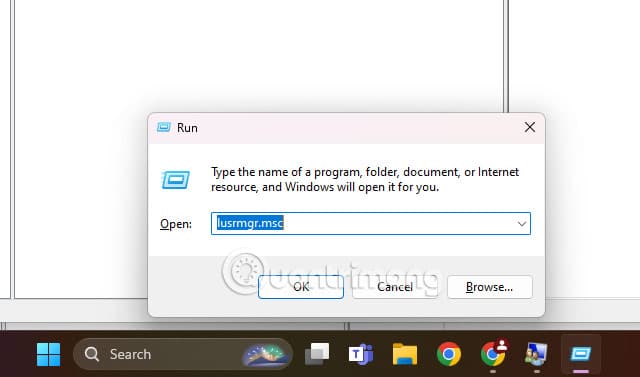
Bước 3: Tiếp theo mở Users > Administrator > Properties.
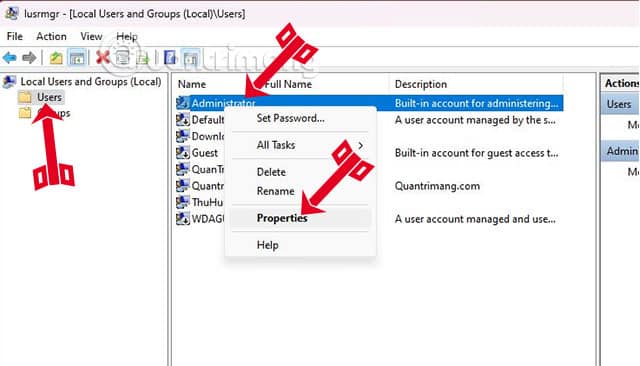
Bước 4: Bỏ tích mục Account is disabled rồi click chọn OK.
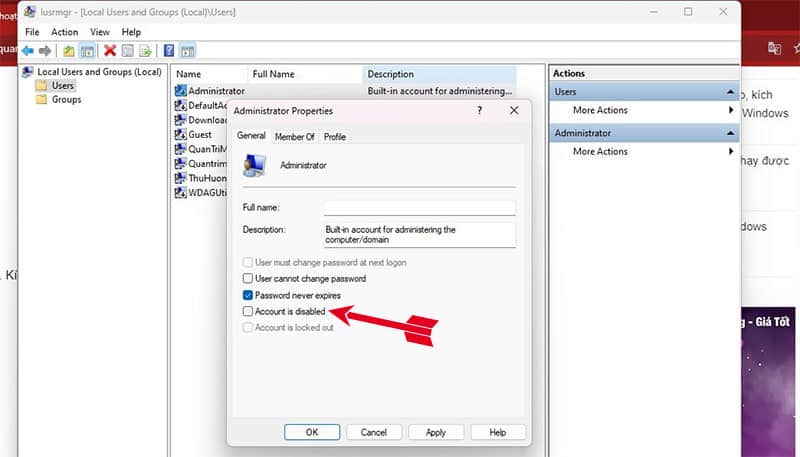
Bước 5: Tiếp theo kích chuột phải vào tài khoản Administrator một lần nữa chọn Set Password.
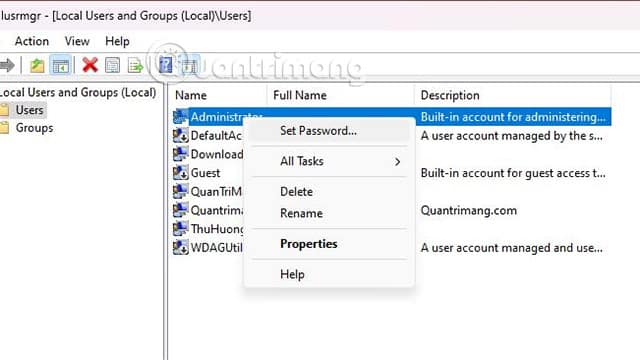
Bước 6: Thiết lập một mật khẩu cho tài khoản Admin rồi click chọn OK.
Kích hoạt File and Print sharing trên Windows Firewall
Bước 1: Tiếp theo là kích hoạt File and Print Sharing thông qua Windows Firewall trên máy chủ. Hãy nhấn tổ hợp phím Windows + R để mở cửa sổ lệnh Run. Kế đến hãy nhập Control Panel và chọn Enter, hoặc bạn có thể tìm ở thanh tìm kiếm Windows 11 và chọn kết quả tìm kiếm vừa tìm được trước đó.
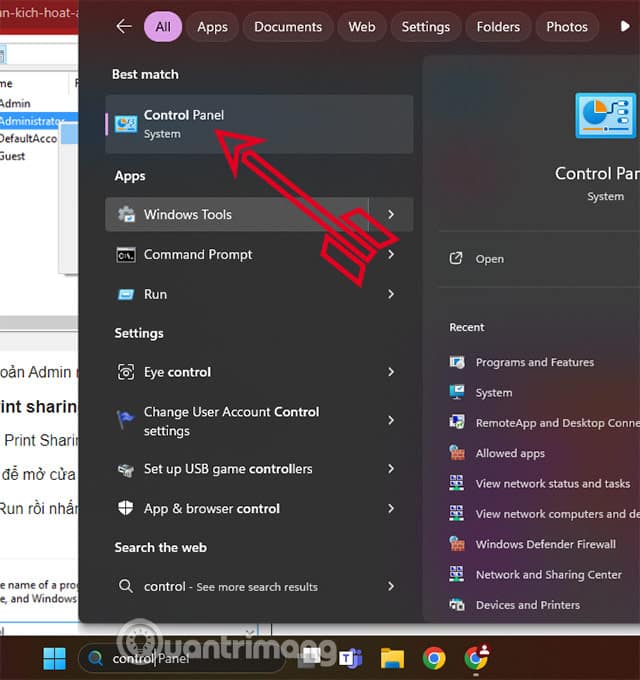
Bước 2: Chọn Windows Defenders Firewall trong danh sách tính năng Control Panel.
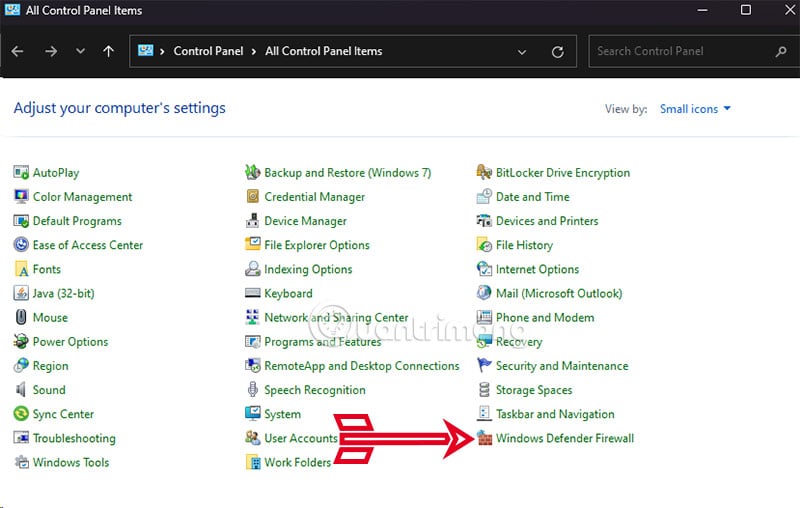
Bước 3: Chọn tiếp Allow an app of feature through Windows Defenders Firewall.
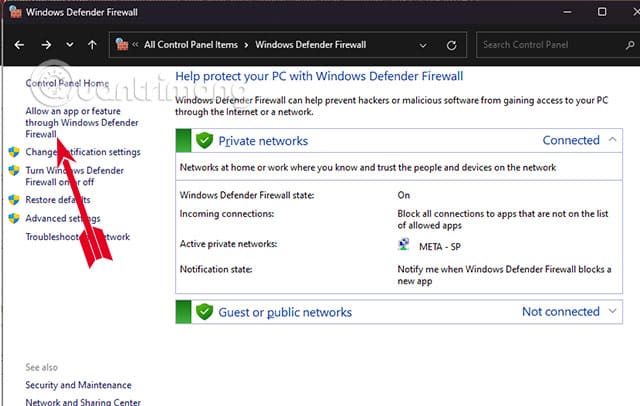
Trong giao diện Allow an app of feature through Windows Defenders Firewall hãy chọn Change Settings.
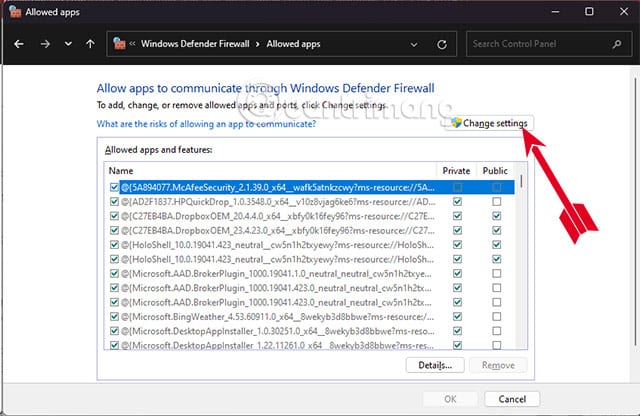
Tìm đến File and Printer Sharing và tích chọn rồi bấm OK ở dưới để đồng ý.
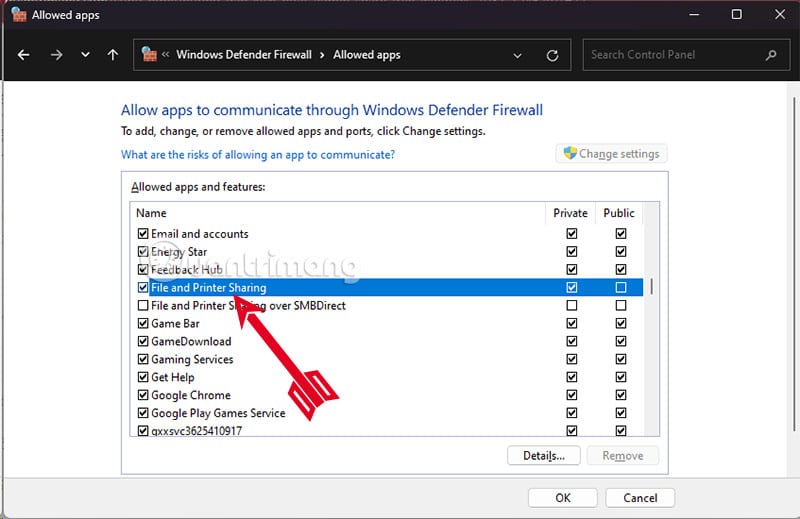
Thêm giá trị LocalAccountTokenFilterPolicy vào Registry
Bước 1: Nhấn Windows + R để mở cửa sổ lệnh Run, kế đến nhập regedit vào đó rồi nhấn Enter hoặc click chọn OK để mở Registry Editor.
Bước 2: Trong cửa sổ Registry Editor, bạn hãy sao chép địa chỉ ở dưới đây và dán vào khung địa chỉ của regedit và chọn Enter.
HKEY_LOCAL_MACHINESOFTWAREMicrosoftWindowsCurrentVersionPoliciesSystem
Bước 3: Kích chuột phải vào key System, chọn New => DWORD (32-bit) value.
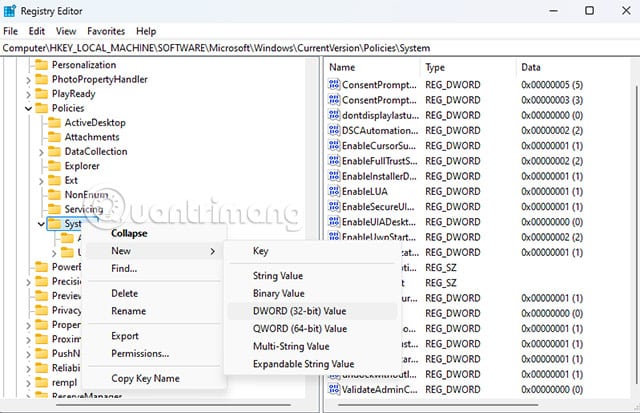
Bước 4: Đặt tên cho value mới là LocalAccountTokenFilterPolicy rồi nhấn Enter.
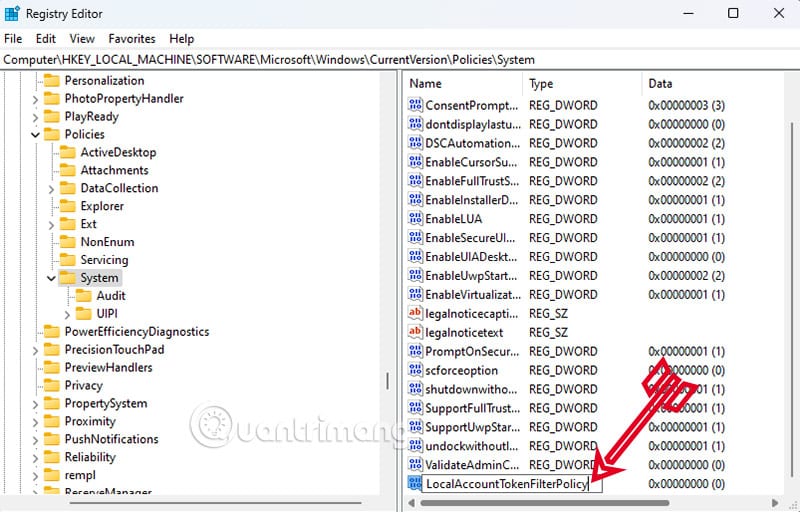
Bước 5: Kích đúp chuột vào LocalAccountTokenFilterPolicy và thiết lập giá trị trong khung Value Data là 1.
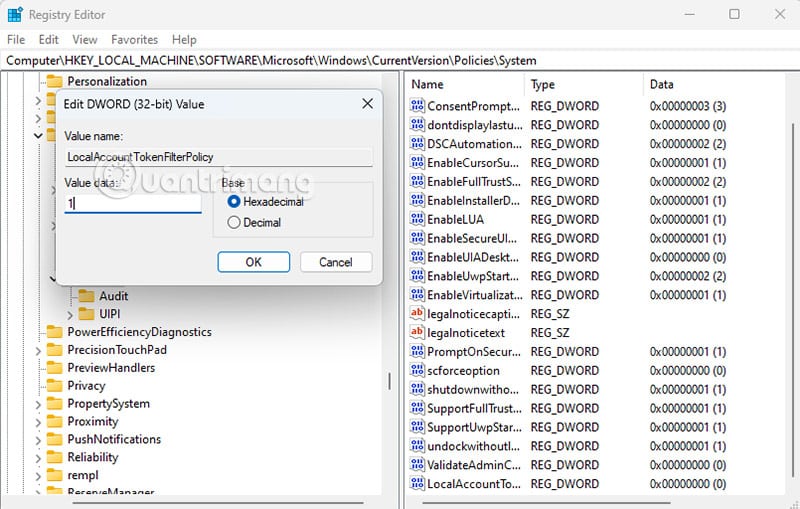
Kế đến hãy đóng cửa sổ Registry Editor lại và khởi động lại máy tính của bạn. Khi máy tính của bạn hoàn thành khởi động lại, bạn có thể truy cập Admin share disk trên máy chủ từ bất kỳ một máy tính nào đó trên hệ thống (Guest) bằng cách đăng nhập vào cửa sổ lệnh Run hoặc trong thanh tìm kiếm của Taskbar bằng cách tìm kiếm tên hoặc địa chỉ IP của máy chủ và tên ổ đĩa mà bạn muốn truy cập, bằng cách thêm biểu tượng “&” sau tên ổ đĩa.
Ví dụ nếu bạn muốn truy cập ổ “C:” trên máy tính “ComputerA”, bạn nhập vào cửa sổ lệnh Run câu lệnh:
\ComputerAC$
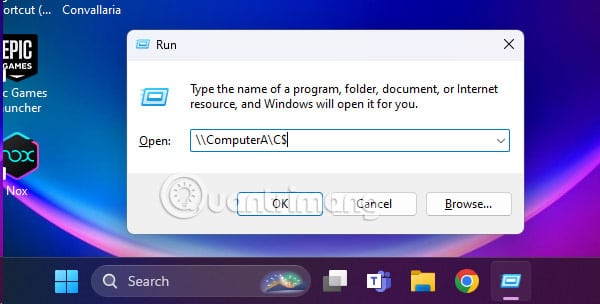
Tham khảo thêm một số bài viết dưới đây:
- Giải phóng không gian bộ nhớ sau khi cập nhật Windows 10 Anniversary
- Cách ẩn hoàn toàn một thư mục bằng một câu lệnh duy nhất trên Windows
- Cách vô hiệu hóa màn hình khóa Lock Screen trên Windows 10 Anniversary Update
Chúc các bạn thành công!






