Đây là một lỗi phổ biến thường gặp trên máy tính Windows khi hệ điều hành không thể truy cập dữ liệu trên ổ cứng ngoài:
E: is not accessible. The file or directory is corrupted and unreadable.(Ổ E: không thể truy cập được. File hoặc thư mục bị hỏng và không thể đọc được).
Bạn có thể gặp lỗi này sau khi cố gắng mở thứ gì đó từ USB. Hoặc, tùy thuộc vào cách máy tính của bạn được thiết lập, lỗi có thể xuất hiện ngay sau khi lắp ổ cứng vào máy tính.
Lỗi “not accessible” này có thể xảy ra bất cứ lúc nào, ngay cả khi bạn vừa mới sử dụng ổ gần đây. Đầu thông báo lỗi là vị trí không thể đọc được dữ liệu, vì vậy nó có thể là E:, H:, K:, v.v…
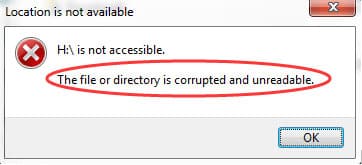
Mục lục bài viết
- Nguyên nhân lỗi “The File or Directory is Corrupted and Unreadable”
- Cách sửa lỗi “The File or Directory is Corrupted and Unreadable”
- 1. Sửa chữa các file hệ thống bằng cách quét SFC
- 2. Sử dụng công cụ Check Disk
- 3. Quét ổ cứng bằng chương trình loại bỏ phần mềm độc hại
- 4. Thay đổi vị trí của file
- 5. Đặt một ký tự ổ mới
- 6. Chạy công cụ Windows Memory Diagnostic
- 7. Sử dụng công cụ Startup Repair
- 8. Format ổ
Nguyên nhân lỗi “The File or Directory is Corrupted and Unreadable”
Có một số lý do khiến bạn có thể gặp lỗi này:
- Ổ được lấy ra mà không ngắt kết nối một cách an toàn
- Phần mềm độc hại đã lây nhiễm vào ổ: Không có gì ngạc nhiên khi bạn có thể lây nhiễm virus hoặc phần mềm độc hại vào máy tính của mình khi tải xuống nội dung nào đó từ các nguồn không chính thức. Điều này có thể dẫn đến việc gây hỏng các thiết bị bên ngoài được kết nối và ngăn bạn truy cập vào các file của mình.
- Ổ cứng ngoài bị hỏng về mặt vật lý: Nếu thiết bị lưu trữ bị hỏng vĩnh viễn, bạn không thể truy cập thông tin được lưu trữ. Ngoài ra, hãy kiểm tra tính toàn vẹn của kết nối phần cứng bằng cách tìm ra bất kỳ cổng hoặc cáp USB nào bị hỏng.
- MFT hoặc FAT bị hỏng: MFT (Master File Table) chứa loại file hoặc thư mục, kích thước, thời gian tạo hoặc sửa đổi cùng với nhiều thông tin khác. Vì vậy, bạn sẽ không thể truy cập file của mình nếu MFT bị hỏng hoặc có vấn đề. FAT (File Allocation Table) là một hệ thống tương tự như MFT và nó được thiết kế cho ổ cứng. Nếu FAT bị trục trặc, nó cũng có thể dẫn đến lỗi tương tự.
Lỗi này có thể xảy ra trên bất kỳ hệ điều hành Windows nào. Các bước dưới đây áp dụng cho Windows 10 trở về trước.
Cách sửa lỗi “The File or Directory is Corrupted and Unreadable”
Cách tốt nhất để khắc phục lỗi “The File or Directory is Corrupted and Unreadable” là thực hiện các bước khắc phục sự cố này, theo thứ tự:
1. Sửa chữa các file hệ thống bằng cách quét SFC
Các file hệ thống bị hỏng hoặc bị thiếu đôi khi có thể gây ra lỗi “File or directory is corrupted and unreadable” trên Windows. System File Checker (SFC) là một công cụ dòng lệnh tiện dụng có thể kiểm tra và sửa chữa mọi file hệ thống có vấn đề có thể gây ra sự cố hoạt động của file.
Để chạy quét System File Checker, hãy làm theo các bước sau:
- Nhấn Win + S để mở menu tìm kiếm.
- Nhập cmd vào hộp và chọn Run as administrator.
- Nhập sfc /scannow và nhấn Enter.
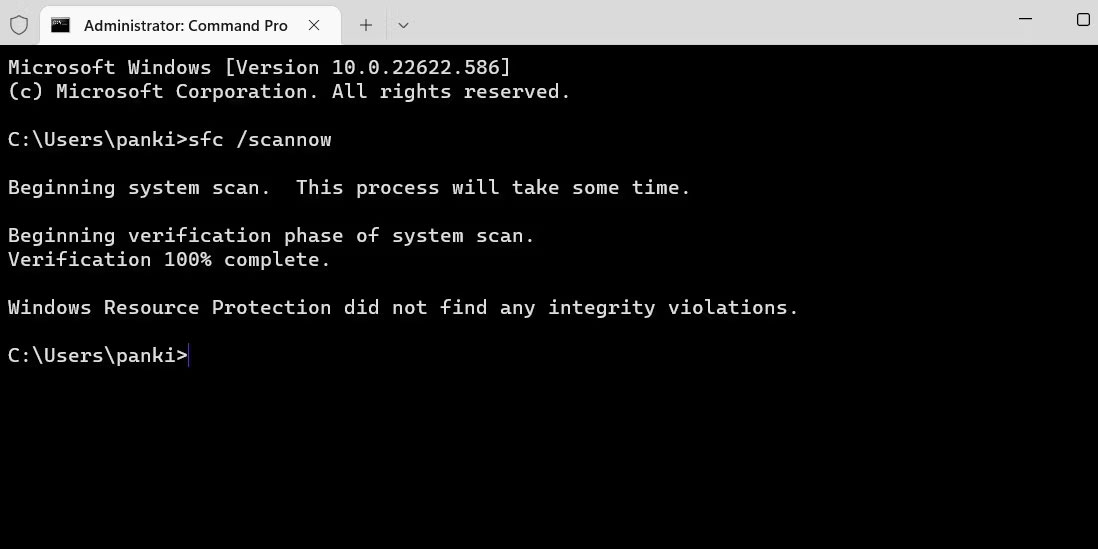
Đợi quá trình quét hoàn tất, sau đó khởi động lại PC. Tiếp theo, hãy kiểm tra xem lỗi có xuất hiện lại không.
2. Sử dụng công cụ Check Disk
Một việc khác bạn có thể làm là quét ổ cứng ngoài bằng công cụ CHKDSK. Nếu lỗi là do bad sector hoặc lỗi thư mục trong ổ, công cụ này sẽ giúp khắc phục lỗi.
Hướng dẫn chạy CHKDSK trên Windows của Quantrimang.com giải thích cách bắt đầu quét Check Disk. Để chạy quét, bạn sẽ cần kết nối ổ cứng ngoài với PC và chỉ định ký tự ổ trong lệnh. Ví dụ, lệnh CHKDSK để quét ổ D: ngoài sẽ là:
chkdsk d: /f /r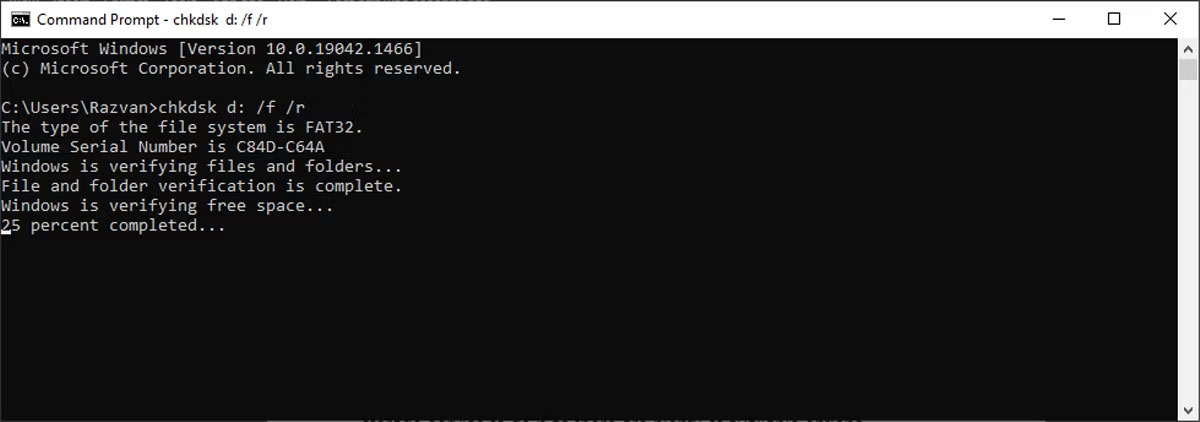
Windows sẽ quét ổ để tìm các bad sector, lỗi thư mục hoặc cụm bị mất. Tùy thuộc vào tốc độ đọc và kích thước dữ liệu của ổ, quá trình này có thể mất một lúc.
3. Quét ổ cứng bằng chương trình loại bỏ phần mềm độc hại
Nếu phần mềm độc hại là nguyên nhân gây ra lỗi, việc xóa phần mềm đó có thể khôi phục quyền truy cập vào ổ. Tham khảo: Gỡ bỏ tận gốc phần mềm độc hại (malware) trên máy tính Windows 10 để biết thêm chi tiết.
4. Thay đổi vị trí của file
Trong trường hợp bạn gặp lỗi khi cố mở một thư mục hoặc file cụ thể, hãy thử thay đổi vị trí của nó. Vì vậy, nếu bạn muốn mở một file hoặc thư mục từ ổ cứng ngoài, hãy sao chép nó vào ổ cứng trong và cố gắng truy cập từ đó.
5. Đặt một ký tự ổ mới
Mặc dù đây là một thủ thuật kỳ quặc nhưng nó có thể giúp bạn giải quyết lỗi “The File or Directory is Corrupted and Unreadable” trên máy tính Windows. Hãy làm theo các bước sau để thay đổi ký tự ổ đĩa:
B1: Nhấn Win + R để khởi chạy hộp thoại Run.
B2: Nhập diskmgmt.msc và nhấp vào OK.
B3: Trong cửa sổ Disk Management, nhấp chuột phải vào ổ cứng ngoài và chọn Change Drive Letter and Paths.
B4: Chọn ký tự ổ đĩa và nhấp vào nút Change.
B5: Trong cửa sổ Change Drive Letter or Path, chọn Assign the following drive letter và chọn một ký tự mới từ menu drop-down.
B6: Xác nhận hành động.
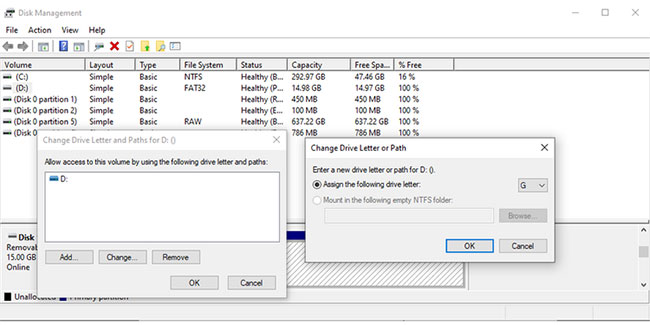
Ổ cứng ngoài của bạn hiện có một ký tự mới và bạn có thể mở nó. Nếu bạn đang sử dụng script để mở file từ ổ, bạn cũng cần phải sửa đổi script đó.
6. Chạy công cụ Windows Memory Diagnostic
Có khả năng bạn không thể truy cập các file hoặc thư mục nhất định do những vấn đề liên quan đến bộ nhớ. Để khắc phục, bạn nên sử dụng công cụ Windows Memory Diagnostic. Cách dễ nhất để khởi chạy công cụ là nhập Windows Memory Diagnostic trong thanh tìm kiếm của menu Start và chọn kết quả phù hợp nhất. Sau đó, chọn Restart now và kiểm tra sự cố.
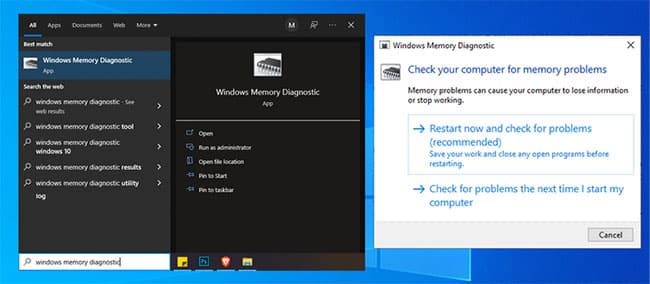
Lưu ý: Trước khi bắt đầu quét, hãy lưu tất cả công việc của bạn và đóng mọi ứng dụng đang chạy.
7. Sử dụng công cụ Startup Repair
Nếu công cụ Windows Memory Diagnostic không giúp bạn khắc phục sự cố thì sẽ có một tính năng tích hợp khác mà bạn có thể sử dụng để giải quyết lỗi file bị hỏng và không thể đọc được. Để làm như vậy, nhấn phím Windows + I để khởi chạy Settings và đi tới Update & security > Recovery > Restart now.
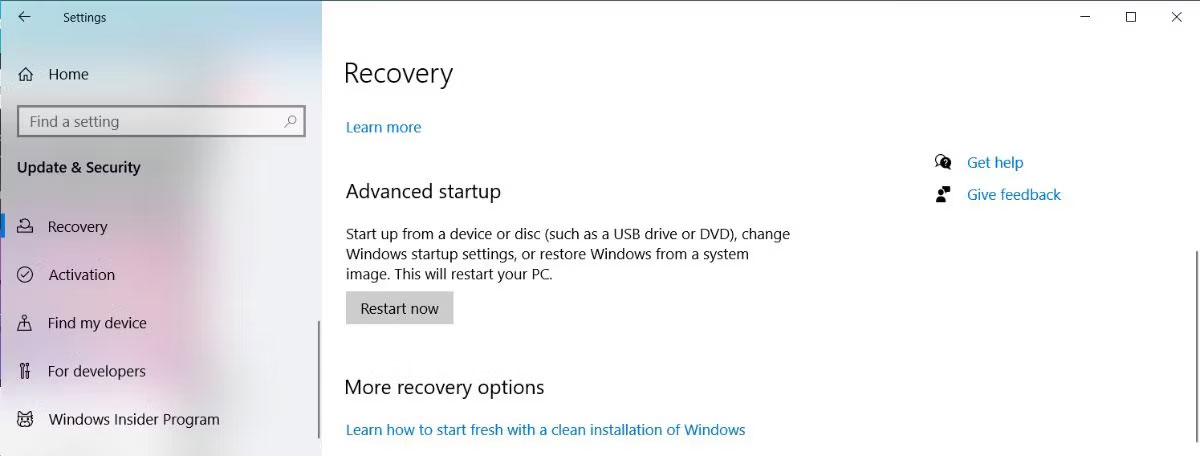
Sau đó, chọn Troubleshoot > Advanced options. Sau đó, nhấp vào tùy chọn Startup Repair.
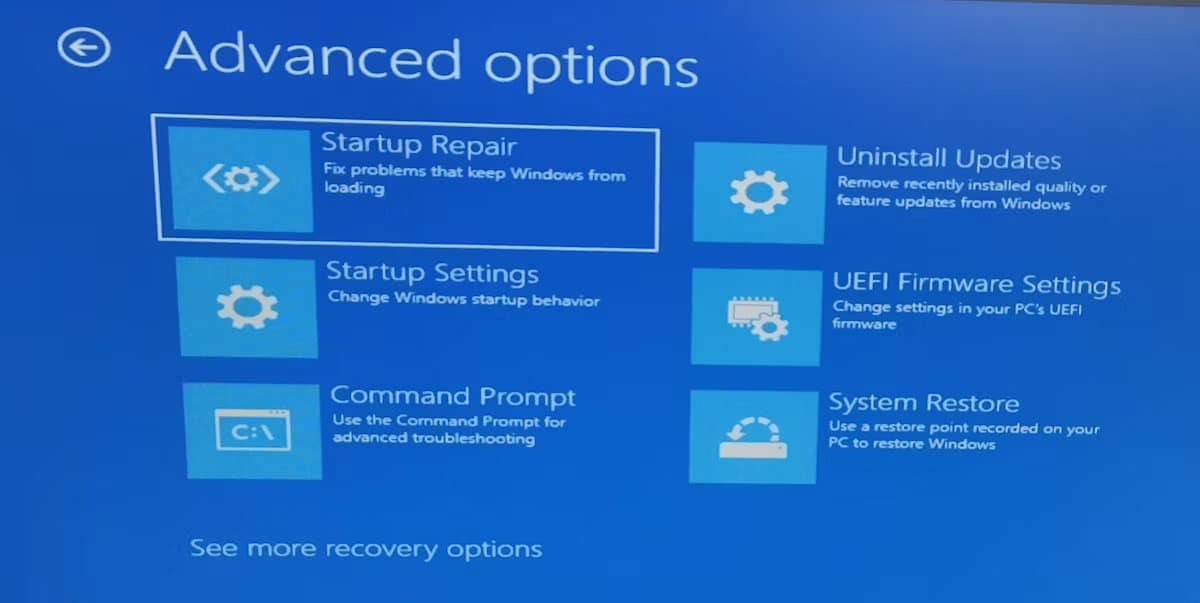
Windows bây giờ sẽ tìm kiếm và sửa chữa tất cả các lỗi có thể xảy ra và khởi động lại sau đó. Khi quá trình hoàn tất, hãy thử truy cập lại các file của bạn.
8. Format ổ
Nếu ổ không thể đọc được, việc bạn có thể format nó dường như không khả thi lắm, nhưng dù sao cũng hãy thử làm việc này.
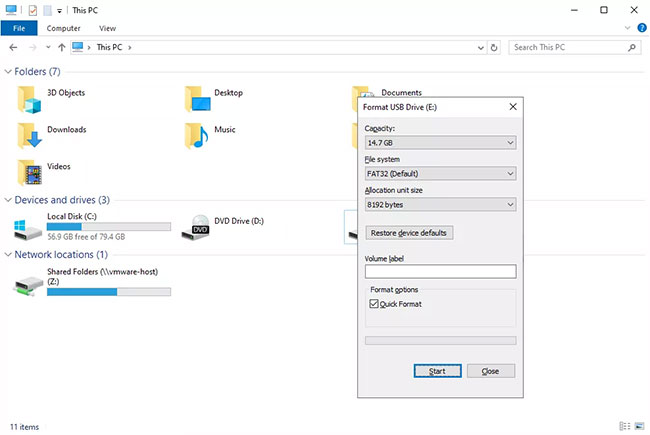
Lưu ý: Định dạng sẽ xóa mọi thứ khỏi ổ! Trước khi bạn hoàn thành bước này, hãy thử khôi phục file từ ổ bằng chương trình khôi phục file.
Nếu lý do cho lỗi “The file or directory is corrupted and unreadable” là do ổ bị hỏng về mặt vật lý, việc sửa chữa ổ không đủ để khôi phục dữ liệu và ngăn lỗi. Trong trường hợp này, bạn sẽ cần phải thay thế ổ.
Kiểm tra danh sách USB và ổ cứng ngoài tốt nhất của Quantrimang.com để biết các đề xuất.
Gặp lỗi luôn khiến bạn khó chịu, đặc biệt là khi chúng ngăn bạn truy cập vào các file của mình. Nhưng chỉ cần một chút kiên nhẫn, bạn có thể giải quyết được hầu hết mọi lỗi trên máy tính của mình. Điều này có thể đóng vai trò như một lời nhắc nhở luôn sao lưu các file và thư mục quan trọng.
Trong khi khắc phục sự cố, bạn có thể mất dữ liệu được lưu trữ trên máy tính hoặc thiết bị lưu trữ bên ngoài. Tuy nhiên, bạn vẫn có thể lấy lại dữ liệu nếu sử dụng công cụ khôi phục dữ liệu an toàn và hiệu quả.
Xem thêm:
- Lỗi 0x80070570 là gì? Cách sửa lỗi này ra sao?





