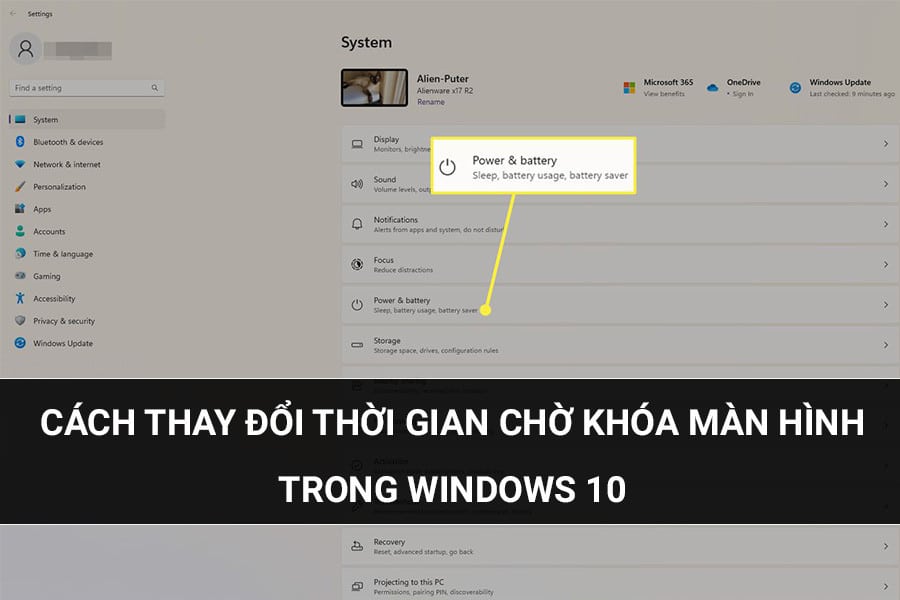Bạn đang hắc rằng liệu thơi gian khóa màn hình máy tính Windows 10 có được thiết lập được không bởi vì thường hãng sẽ mặc định thời gian và thường nó có thể khiến cho bạn cảm thấy lâu hoặc quá nhanh. Điều này sẽ gây khó chịu cho những người dùng đặc biệt ai thích sự hoàn hảo. Dưới đây, Hoanghapc sẽ chia sẻ các tips để thay đổi thiết lập thời gian này. Hãy tham khảo để thay đổi thời gian chờ khóa sao cho phù hợp với mong muốn của bạn ngay hôm nay.
Cách tăng thời gian chờ khóa màn hình ngay trong phần cài đặt Windows
Trên thực tế việc khóa màn hình mang lại khá nhiều lợi ích cho người dùng. Chúng giúp bảo vệ máy tính, hạn chế tối đa những tác động vô tình khiến bạn bị mất dữ liệu. Tuy nhiên, việc điều chỉnh thời gian khóa khiến bạn loay hoay. Vậy dưới đây chính là cách thay đổi đơn giản mà bạn có thể áp dụng.
Đầu tiên, chúng ta sẽ tìm hiểu cách thay đổi thời gian chờ khóa của màn hình máy tính Windows ngay trong chính phần cài đặt của hệ điều hành. Bao gồm:
Bước 1: Nhấn tổ hợp phím “Windows + I” để mở “Settings”, rồi sau đó nhấp chọn “Personalization”
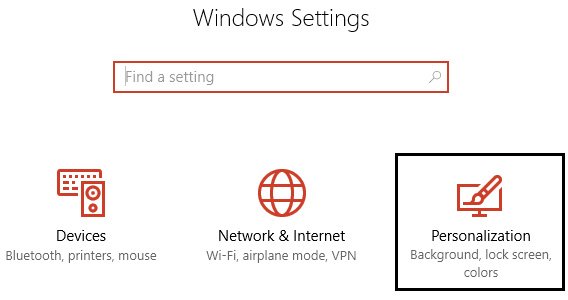
Bước 2: Từ phần trình đơn ở bên trái màn hình, nhấn chọn “Lock Screen”
Bước 3: Tiến hành di chuyển xuống phía dưới cho đến khi tìm thấy “Screen timeout settings” và nhấn chọn.
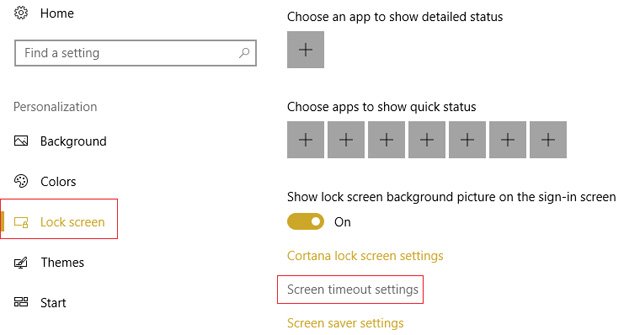
Bước 4: Thiết lập cài đặt thời gian trong mục “Screen” với giá trị thời gian cao trong trường hợp bạn muốn tránh tắt màn hình máy tính thường xuyên.
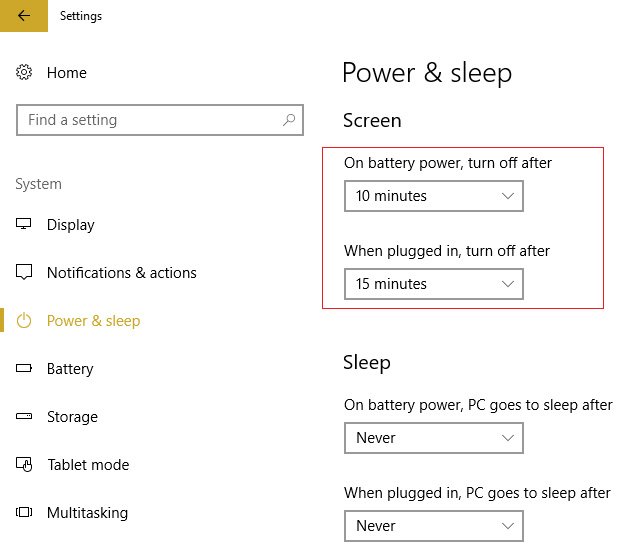
Bước 5: Nếu như bạn muốn vô hiệu hóa hoàn toàn phần thiết lập này thì nhấn chọn “Never” trong phần trình đơn thả xuống.
Bước 6: Tiến hành kiểm tra và đảm bảo mục thời gian “Sleep” đã được thiết lập cao hơn thời gian tắt màn hình nếu không máy tính của bạn sẽ chuyển sang trạng thái “đi ngủ” và lúc này, màn hình máy tính sẽ không bị khóa.
Bước 7: Tiến hành vô hiệu hóa chế độ Sleep của máy hoặc thiết lập thời gian ít nhất là 30 phút hoặc nhiều hơn.
Bước 8: Thực hiện khởi động lại máy tính để lưu toàn bộ thay đổi.
Thay đổi thời gian chờ khóa màn hình máy tính từ Control Panel
Phương pháp này là phương pháp dùng để thay thế cho phương pháp trên. Nếu như bạn đã thực hiện theo cách trên thì có thể bỏ qua các bước này.
Bước 1: Nhấn giữ tổ hợp phím “Windows + X” rồi tiếp theo chọn “Control Panel”
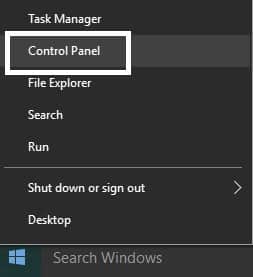
Bước 2: Nhấp chuột chọn “System and Security”, rồi tiếp tục nhấp vào “Power Options”.
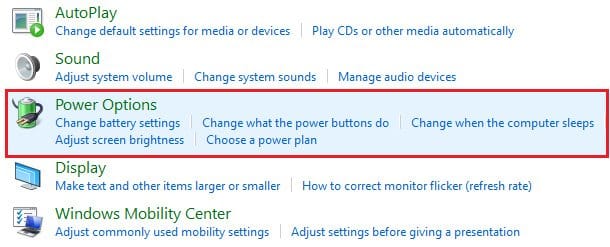
Bước 3: Nhấp chuột chọn “Change plan settings” nằm ngay cạnh “Power plan” đang hoạt động.
Bước 4: Thực hiện các thiết lập các cài đặt giống như cách trên.
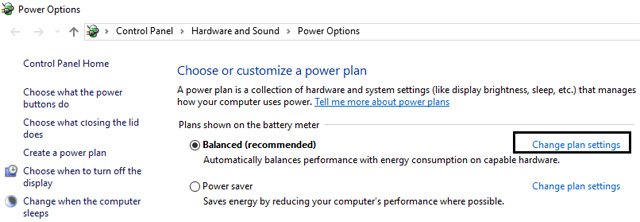
Bước 5: Tiến hành kiểm tra và đảm bảo thiết lập cài đặt cho cả hai pin và khi cắm vào ổ điện.
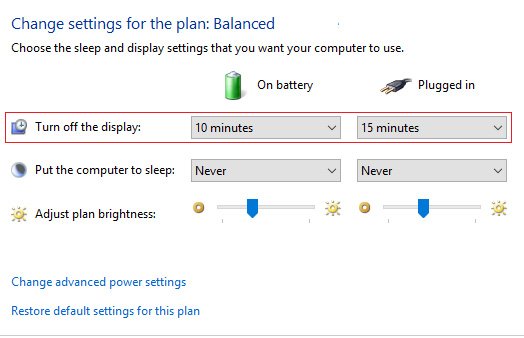
Sử dụng Registry để thay đổi thời gian chờ khóa màn hình Windows 10
Cách này người dùng sẽ sử dụng Registry thay vì thực hiện thay đổi cài đặt trong trình duyệt Windows.
Bước 1: Nhấn tổ hợp phím “Windows + R” rồi gõ “regedit” và nhấn chọn “Enter” để thực hiện mở “Registry Editor”.
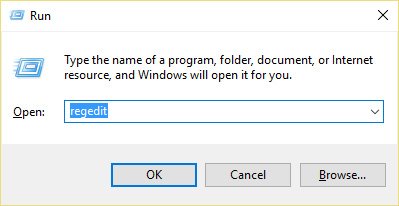
Bước 2: Tìm theo đường dẫn dưới đây trong mục “Registry”:
Bước 3: Trên cửa sổ bên phải hiện lên, thực hiện nháy đúp vào “Attributes DWORD”
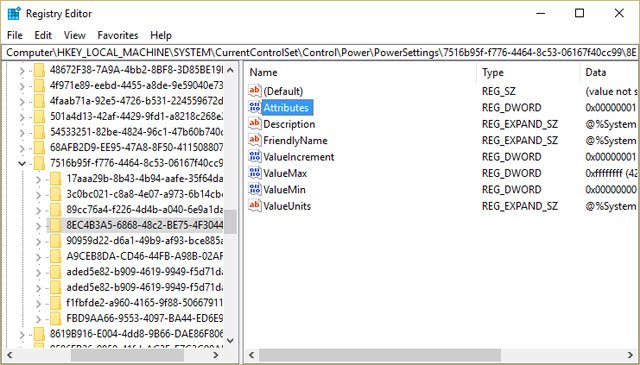
Bước 4: Nếu như bạn không tìm thấy nó thì bạn cần thực hiện tạo “DWORD” rồi kích chuột phải vào vùng trống của cửa sổ bên phải và tiếp tục chọn “New > DWORD (32-bit)”.
Bước 5: Đặt lại tên là “Attributes” và tiến hành kích đúp chuột vào nó.
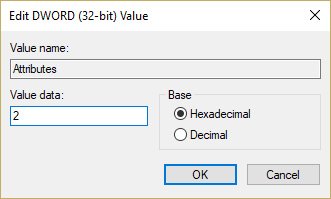
Bước 6: Tiến hành thay đổi giá trị từ 1 -> 2 và nhấn “OK”.
Bước 7: Khởi động lại máy tính để tiến hành lưu thay đổi.
Bước 8: Nhấp chuột phải vào biểu tượng “Power” ở trên khay hệ thống và chọn “Power Options”.
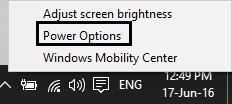
Bước 9: Nhấp vào chọn “Change plan settings”.
Bước 10: Sau đó, tiến hành bấm “Change advanced power settings”.
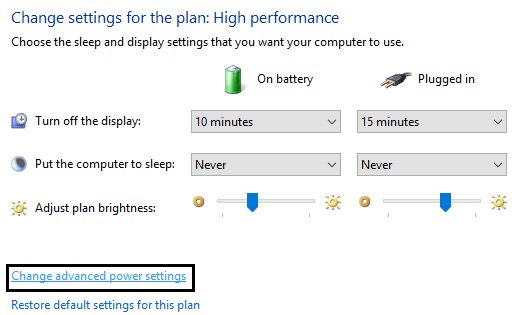
Bước 11: Cuộn xuống phía dưới cho đến khi thấy “Display”, rồi nhấp vào nó để tiến hành mở rộng các cài đặt.
Bước 12: Nhấp đúp vào mục “Console lock display off timeout” và sau đó tiến hành thay đổi giá trị từ 1 phút thành khoảng thời gian bạn muốn.
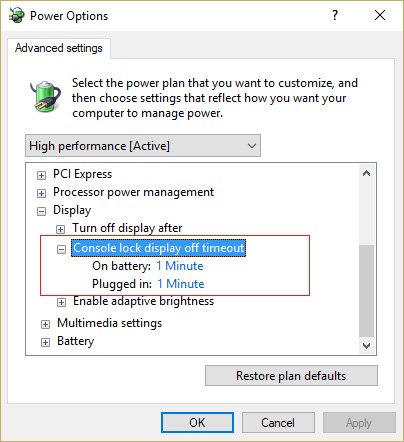
Bước 13: Bấm chọn vào “Apply” và “OK”.
Bước 14: Khởi động lại toàn bộ máy tính để lưu các thay đổi đã thực hiện.
Thay đổi thời gian chờ màn hình khóa bằng cách sử dụng Command Prompt
Cách cuối cùng mà bạn có thể áp dụng để thay đổi thời gian chờ khóa của màn hình máy tính Windows 10, cụ thể như sau:
Bước 1: Nhấn tổ hợp phím “Windows + X” rồi tiếp tục nhấn chuột chọn “Command Prompt (Admin)”.
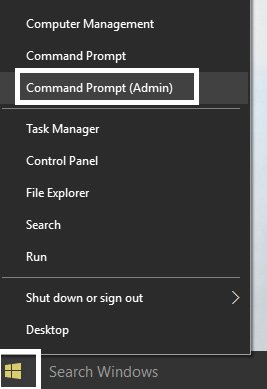
Bước 2: Gõ lệnh phía dưới và nhấn nút “Enter”:
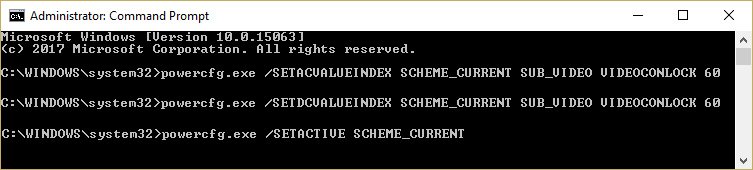
Nhập chính xác dòng lệnh để thay đổi thời gian trong Command Prompt
Lưu ý: Bạn phải tiến hành thay “60” trong dòng lệnh trên bằng thời gian chờ màn hình mà bạn mong muốn (đơn vị tính bằng giây). Ví dụ như nếu muốn 3 phút thì sẽ thay nó bằng số là 180.
Bước 3: Rồi tiếp tục, nhập dòng lệnh sau và nhấn phím “Enter”:
Bước 4. Khởi động lại toàn bộ máy tính để thực hiện lưu các thay đổi.
Trên đây là tổng hợp các cách mà bạn có thể dùng để thay đổi thời gian chờ khóa màn hình trong Windows 10. Hãy thực hiện cẩn thận theo từng bước hướng dẫn, chắc chắn, bạn sẽ thay đổi được về khoảng thời gian mà mình mong muốn.