Hướng dẫn 5 cách sửa lỗi không copy được file từ usb vào máy tính
USB của bạn có thể đã từ gặp tình trạng không thể copy dữ liệu, file từ USB sang máy tính? Vậy làm cách nào để sửa lỗi này? Bài viết dưới đây, MEGA sẽ cho bạn biết nguyên nhân gây ra và hướng dẫn 3 cách sửa lỗi không copy được file từ USB vào máy tính nhé.

Lỗi không copy được file từ USB sang máy tính gây trở ngại đến công việc của người dùng
I. Một số nguyên nhân khiến lỗi không copy được file từ USB sang máy tính
Đôi lúc, bạn sẽ không thể copy được file từ USB vào máy tính. Lỗi này thường xảy ra từ một vài nguyên nhân sau:
- USB không tương thích với thiết bị kết nối
- Driver đã cũ hoặc hỏng
- USB bị hỏng
- USB bị nhiễm virus
II. 5 cách sửa lỗi không copy được file từ USB vào máy tính
1. Sửa cài đặt USB bằng Registry
Lỗi không copy được file từ USB vào máy tính gây rất nhiều trở ngại cho người dùng trong quá trình làm việc. Bạn có thể sử dụng những bước dưới đây để sửa lỗi này nhé:
Bước 1: Bấm tổ hợp phím Windows+R > để mở hộp thoại Run > gõ Regedit > nhấn Enter.
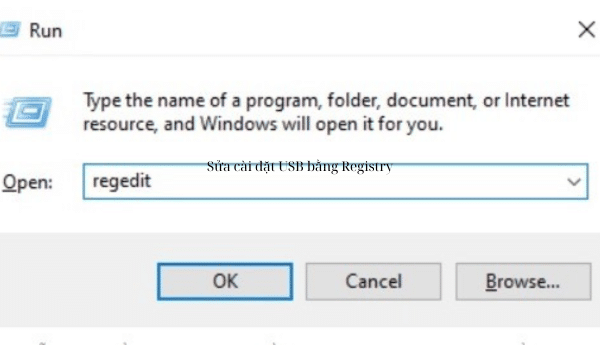
Bước 2: Sau khi cửa sổ Registry Editor hiện ra, sao chép và dán đường dẫn sau đây: ComputerHKEY_LOCAL_MACHINESYSTEMCurrentControlSetControl. Tại màn hình bên trái > Chọn Control > New > Key
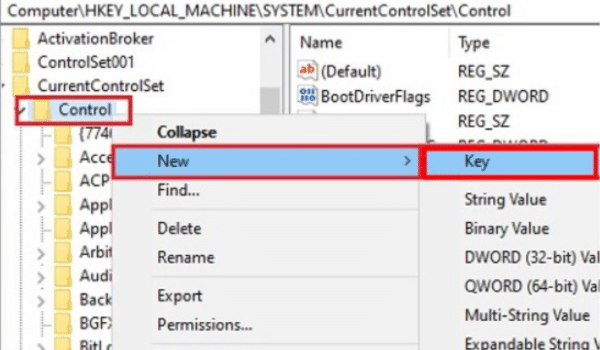
Bước 3: Chọn vào thư mục mới New Key #1 > Rename và đặt lại tên tệp là StorageDevicePolicies.
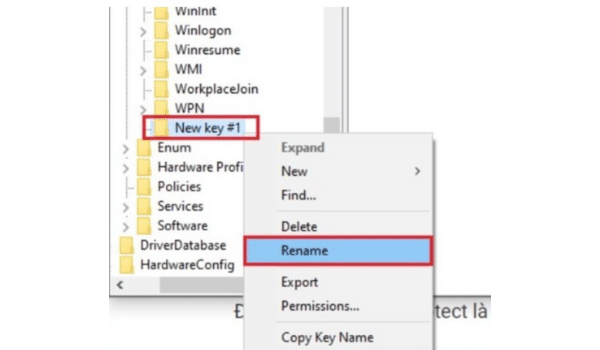
Bước 4: Sau khi đổi tên tệp xong, chọn thư mục StorageDevicePolicies > tại khung trống nhấn chuột phải chọn New > DWORD (32-bit) Value.
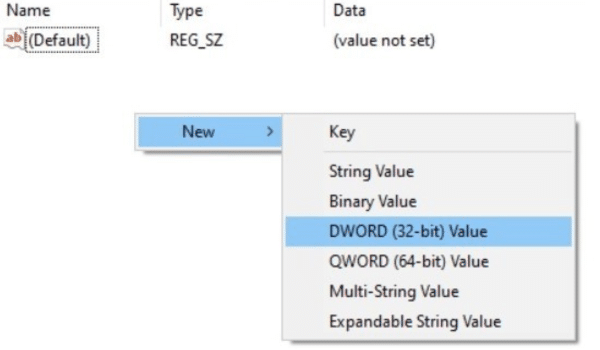
Bước 5: Tệp mới xuất hiện có tên là WriteProtect. Bạn chỉ cần nhấp trỏ chuột vào và hộp thoại nhỏ hiện lên, tại ô Value data đặt 0 > Ok. Như vậy, đã hoàn thành việc sửa lỗi không copy dữ liệu từ usb vào máy tính. Bạn hãy ngắt kết nối USB > Cắm lại > Kiểm tra kết quả.
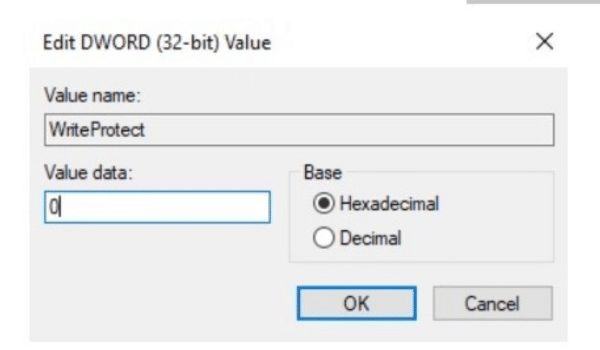
2. Dùng lệnh Command Prompt để sửa lỗi không copy được file từ USB vào máy tính
Bước 1: Cắm USB vào cổng kết nối trên máy tính. Chọn Menu Start > nhập cmd > cửa sổ Command Prompt sẽ hiện ra > Run as administrator.
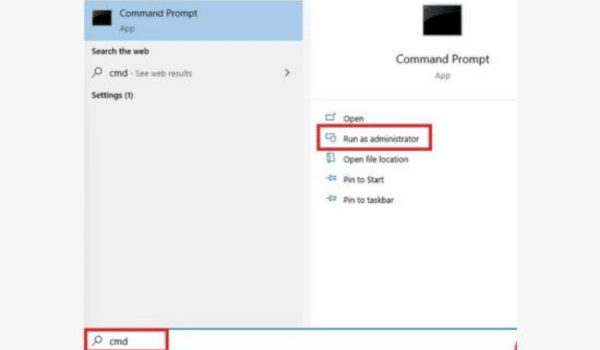
Bước 2: Sau khi cửa sổ Command Prompt hiện ra > nhập lệnh diskpart > Enter > nhấp tiếp lệnh list disk > Enter. Hoàn thành nhập lệnh, màn hình sẽ hiện ra các ổ đĩa có trên máy. Tại cột Size, bạn nhìn dung lượng và thứ tự ổ đĩa để nhập vào, giống như ảnh. Tiếp theo, bạn cần nhập lệnh Select Disk X (X là số thứ tự của ổ USB bị lỗi). VD: Bạn nhập lệnh là Select Disk 1> Enter.
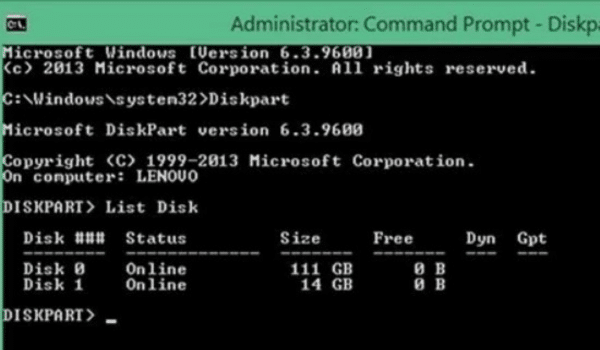
Bước 3: Cuối cùng, bạn vào lệnh Attributes Disk Clear Readonly > Enter. Sau khi hoàn tất, bạn kết nối lại USB với máy tính và kiểm tra kết quả.
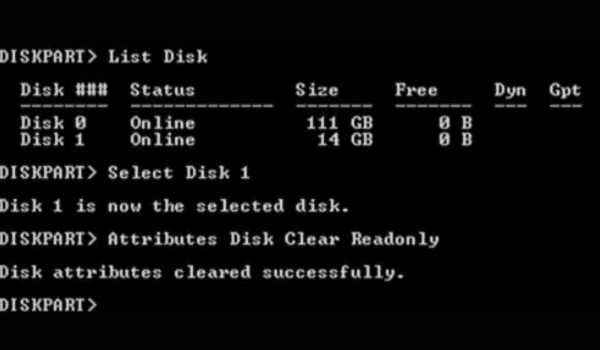
3. Quét virus để sửa lỗi file
Nếu đã làm những cách trên mà vẫn không thấy hiệu quả thì có lẽ USB đang bị nhiễm virus. Lúc này, bạn cần chọn phần mềm chuyển dụng để quét hoặc làm theo các bước sau để sửa lỗi không thể copy file từ USB sang máy tính do virus:
Bước 1: Nhấn tổ hợp phím Windows + S > nhập vào Windows Security và nhấn Enter để chọn.
Bước 2: Khi phần mềm mở lên, bạn nhấn vào dòng Virus & threat protection.
Bước 3: Nhấn vào nút Scan options > chọn Custom scan > chọn ổ USB tại cửa sổ hiện ra và nhấn Scan now.
Nếu sau khi quét xong, bạn bị ẩn mất tập tin thì có thể làm theo cách dưới đây để khôi phục lại chúng:
Bước 1: Xác định tên của ổ USB
Bước 2: Nhấn tổ hợp phím Windows + R để mở cửa sổ lệnh Run > nhập vào cmd và nhấn Enter
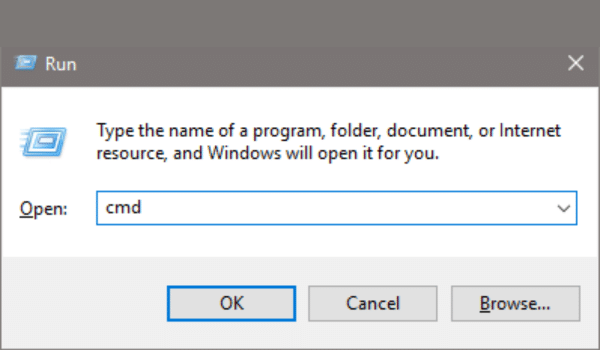
Bước 3: Tại cửa sổ Command Prompt, nhập vào tên ổ USB đã xác định ở bước 1 (F) và nhấn Enter.
Bước 4: Nhập tiếp câu lệnh attrib -s -h F* /s /d và nhấn Enter (F là ổ USB đã được xác định).
Bước 5: Mở Folder này ra để xem những file đã có trên USB của bạn > Di chuyển những file này đến nơi mà bạn mong muốn > Quét virus lại một lần nữa cho USB và Format USB để cho đảm bảo rồi dùng như bình thường.
4. Kiểm tra lại USB
Một số USB được nhà sản xuất trang bị cần gạt chống ghi dữ liệu. Bạn nền kiểm tra xem USB của mình có thuộc loại này hay không. Nếu có chỉ cần gạt đi và cắm vào máy tính để tiếp tục sử dụng như bình thường

5. Định dạng lại USB để sửa lỗi
Trong một vài trường hợp, khi USB không cho phép bạn ghi dữ liệu vào nữa mà xuất hiện thông báo định dạng, bạn buộc phải thực hiện format thiết bị USB của mình. Cách làm này tuy sẽ xoá hết dữ liệu bên trong USB nhưng nếu không còn cách nào khác thì nó vẫn là cứu cánh cuối cùng mà bạn nên nghĩ đến.
III. Tổng kết
Bài viết trên đây, MEGA đã chia sẻ đến các bạn 5 cách sửa lỗi không copy được file từ usb vào máy tính. Thiết bị của bạn thường sẽ mắc một trong các lỗi trên nên hãy thử từng cách một cho đến khi thu được kết quả. Đừng quên theo dõi trang web mega.com.vn để không bỏ lỡ những thủ thuật có ích nha.
Xem thêm >>>
6 cách sử dụng âm thanh trên tiktok làm nhạc chuông cực đơn giản
7 cách sửa lỗi không mở được Windows Security Win 11
9 cách sửa máy tính bị lỗi your device ran into a problem
copyright © quangsoncomputer.com






