Nếu bạn đang muốn đảm bảo an toàn thì chắc chắn bước đặt mật khẩu sẽ giúp bạn an tâm điều đó, tuy nhiên nếu như bạn thấy mình hay quên mật khẩu liên tục hay thấy khó chịu vì tốn thời gian gõ mật khẩu. Vì vậy Quang Sơn PC xin giới thiệu cách xóa mật khẩu máy tính ở cả Win 7, Win 8 và Win 10 nhanh nhất giúp những bạn gặp khó khăn như trường hợp kể trên.
Cách xóa mật khẩu máy tính trên win 10
Bằng vài thao tác đơn giản, việc mở máy tính mà không cần nhập mật khẩu sẽ tiết kiệm được kha khá thời gian cho bạn. Tuy nhiên, điều bất lợi khi máy tính không có mật khẩu chính là độ bảo mật thông tin không cao. Bạn chỉ nên xóa mật khẩu khi chắc chắn rằng bạn đang làm việc trong một trường khá an toàn. Và dưới đây là 02 cách xóa mật khẩu máy tính trên Win 10 phổ biến nhất mà bạn nên tham khảo.
Xóa mật khẩu máy tính bằng cách sử dụng Local Account
Cách xóa mật khẩu máy tính bằng Local Account là một trong những cách được nhiều người áp dụng bởi nó có thao tác đơn giản nhưng mang lại hiệu quả cao.
Bước 1: Vào mục Setting và nhấp vào “Account”.
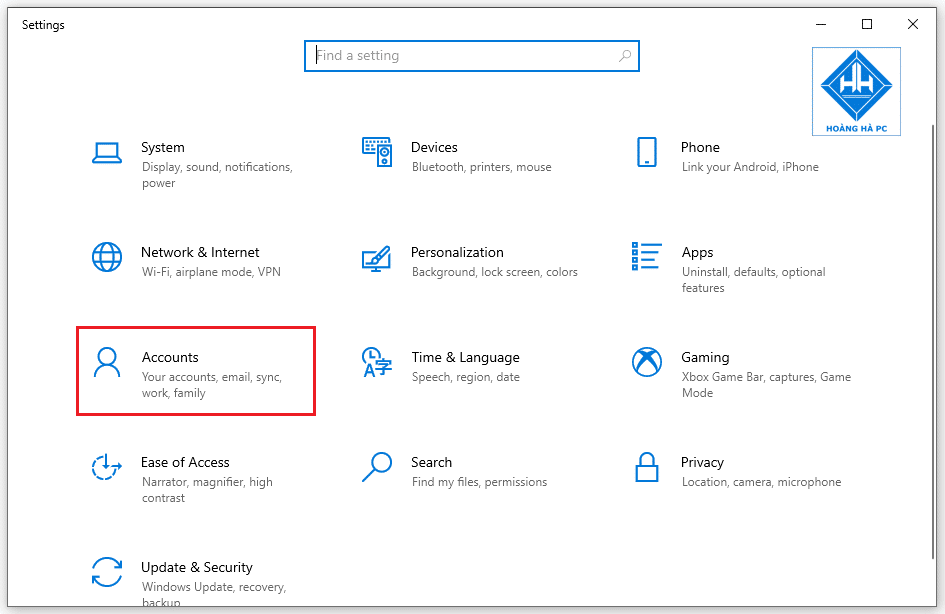
- Tiếp theo, bạn chọn mục “Sign-in Options” khi cửa sổ mới hiển thị. Sau đó, tại cửa sổ của mục “Password”, bạn nhấp chọn “Change”.
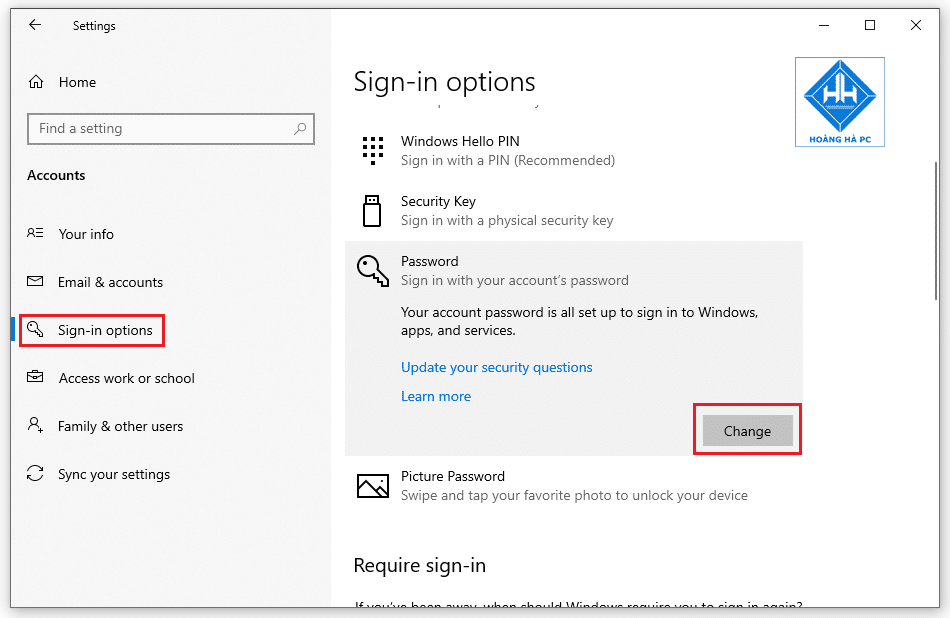
Bước 2: Một cửa số khác sẽ hiển thị, bạn cần nhập mật khẩu hiện tại vào “Current password” và sau đó nhấn “Next”.
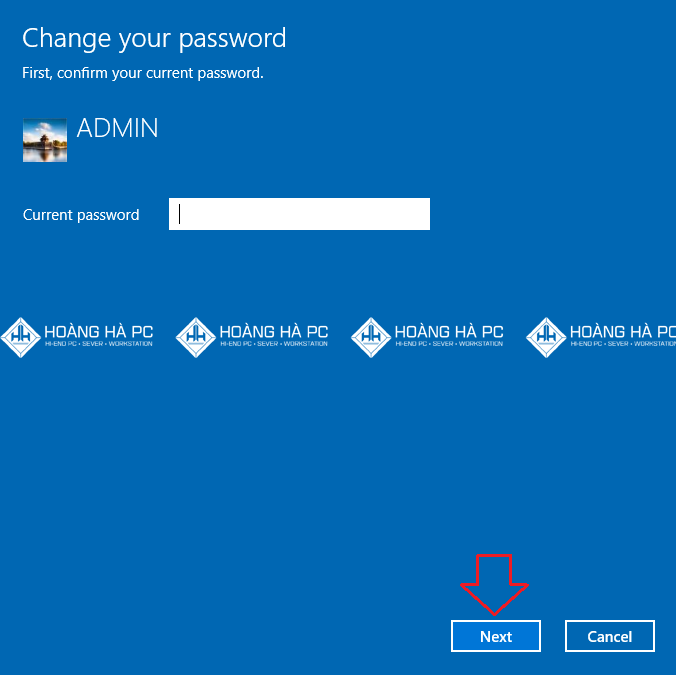
Bước 3: Bạn bỏ trống tất cả các ô yêu cầu nhập mật khẩu và tiếp tục nhấn “Next”.
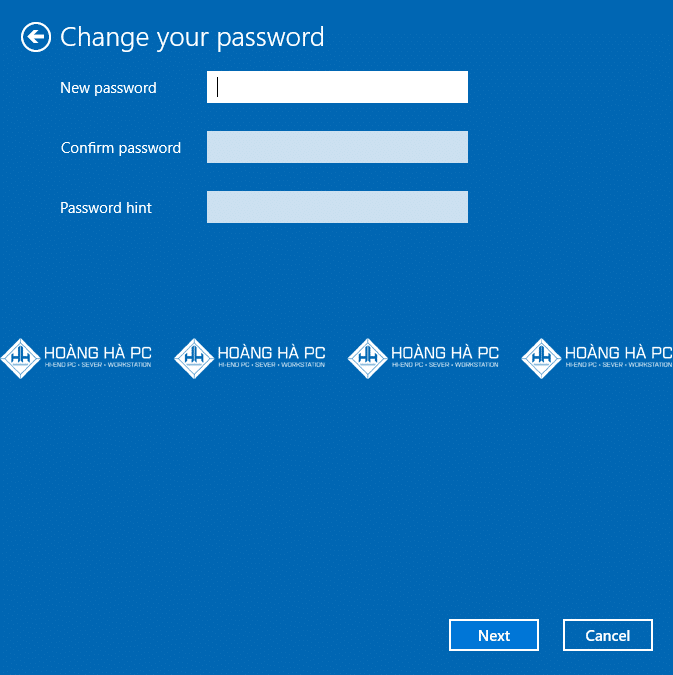
Bước 4: Nhấn Finish vào cửa sổ cuối cùng để lệnh được thực hiện.
Xóa mật khẩu máy tính win 10 bằng cách sử dụng Microsoft
Sử dụng Microsoft mà một trong những cách xóa mật khẩu máy tính tiện lợi nhất. Tùy vào việc bạn đã đăng nhập tài khoản Microsoft hay chưa mà hãy chọn một trong 02 cách sau nhé:
Máy tính chưa đăng nhập TK Microsoft:
Bước 1: Bạn sử dụng tổ hợp phím Window + I để mở hộp thoại “Setting”, sau đó nhấn chọn “Account”.
Bước 2: Nhấp vào mục “Sign-in options”, trong phần “Password” bạn tiếp tục chọn “Change” để thay đổi mật khẩu.
Bước 3: Sau khi cửa sổ mới hiển thị, bạn tiến hành nhập mật khẩu hiện tại của tài khoản Local và nhấn “Next”.
Bước 4: Tại cửa số này, bạn bỏ trống tất cả các ô và tiếp tục nhấn “Next” một lần nữa là sẽ hoàn thành xong việc xóa mật khẩu máy tính.
Máy tính đã đăng nhập TK Microsoft:
Bước 1: Vẫn sử dụng tổ hợp phím Window + I để mở mục “Setting”, sau đó chọn “Account”.
Bước 2: Bạn chọn mục “Your info” và tiếp tục nhấp vào “Sign in with a local account instead”.
Bước 3: Nhập mật khẩu tài khoản Microsoft của bạn và tiếp tục nhấn “Next”.
Bước 4: Sau khi một cửa sổ mới hiển thị, bạn chỉ cần điền vào mục “User name” và bỏ qua tất cả các ô còn lại và nhấn “Next”.
Bước 5: Nhấp chọn “Sign out and finish” là được.
Xóa mật khẩu máy tính nhanh chóng trên Win 7
Nếu bạn đang sử dụng máy tính có hệ điều hành Windows 7 thì hãy tham khảo cách xóa mật khẩu máy tính mà Quang Sơn PC cung cấp dưới đây nhé:
Bước 1: Bạn click vào mục “Start” và nhấp chọn “Control Panel”.
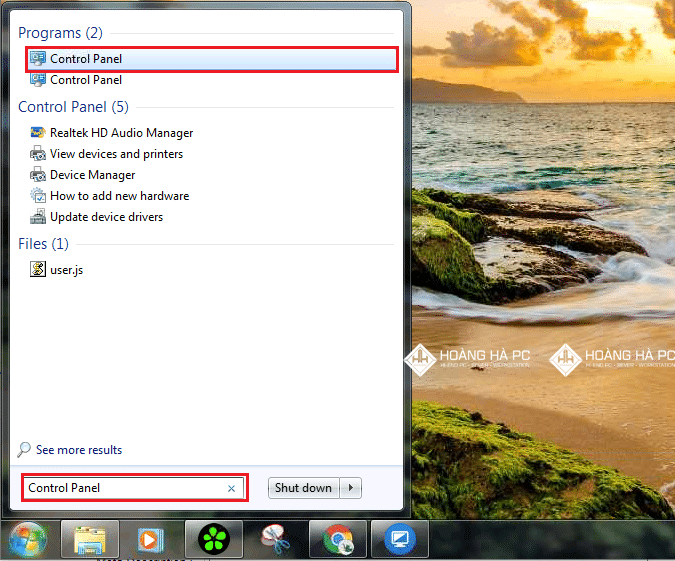
Bước 2: Nhấp vào mục “User Account and Family Safety”.
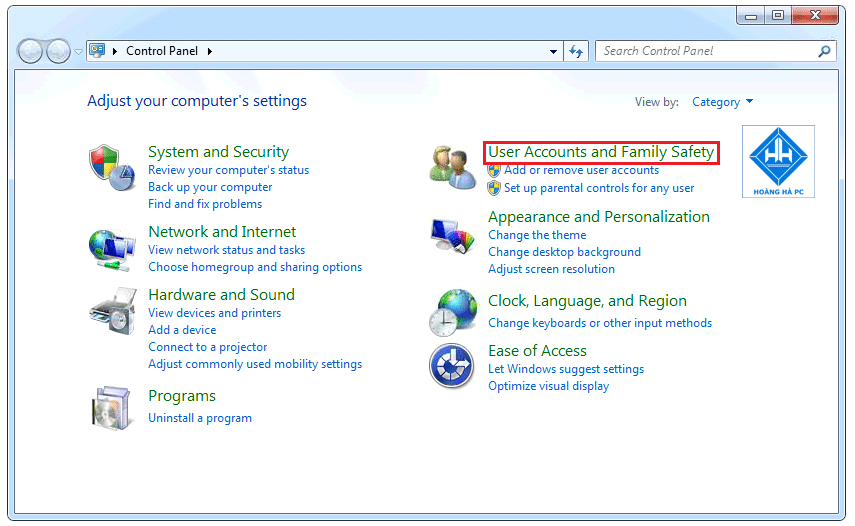
Bước 3: Sau khi một cửa sổ mới hiện ra, bạn tiếp tục chọn “Remove your password” trong mục “Make changes to your user account”.
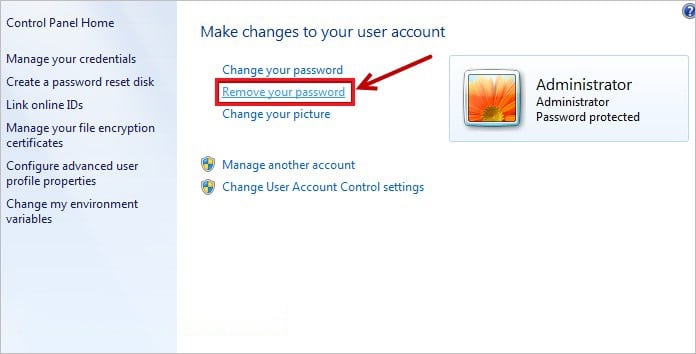
Bước 4: Bạn nhập mật khẩu hiện tại và nhấp vào “Remove Password” để xóa mật khẩu.
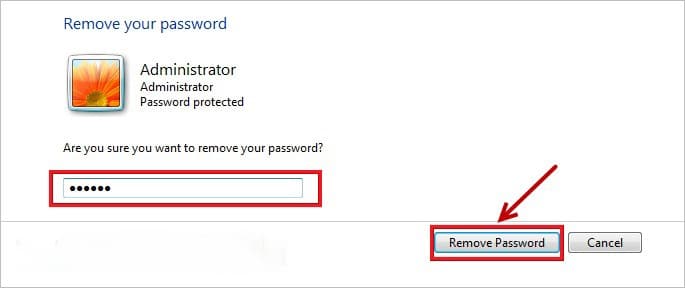
Hướng dẫn cách xóa mật khẩu máy tính đối với Win 8
Việc đặt mật khẩu cho máy tính Win 8 sẽ giúp bạn bảo mật các dữ liệu quan trọng, tuy nhiên trong trường hợp bạn không muốn tốn thời gian để nhập mật khẩu hoặc máy tính của bạn không có dữ liệu quan trọng nào cần bảo mật. Hay đơn giản chiếc máy tính của bạn chỉ để phục vụ cho việc giải trí thì việc xóa bỏ mật khẩu sẽ tiện lợi hơn cho bạn.
Dưới đây là cách xóa mật khẩu máy tính đối với Windows 8 mà Quang Sơn PC muốn chia sẻ đến các bạn.
Bước 1: Bạn sử dụng tổ hợp phím Windows + R để mở hộp thoại “Run”.
Bước 2: Sau khi nhập lệnh netplwiz, bạn nhấn chọn “OK”.
Bước 3: Trong cửa sổ “User Account”, bạn Bỏ đánh dấu mục “User must enter a user name and password to use this computer” và tiếp tục nhấn “OK”.
Bước 4: Khi giao diện “Automatically sign in” hiển thị, chỉ nhập mật khẩu hiện tại vào mục “Password và Confirm Password” để xác nhận lại một lần nữa.
Bước 5: Sau khi thực hiện theo các bước trên, bạn cần phải khởi động lại máy tính để hoàn tất việc xóa bỏ mật khẩu.
Và đó là những cách xóa mật khẩu máy tính trên hệ điều hành Win 7, 8 và 10 mà Quang Sơn PC hướng dẫn bạn. Hy vọng rằng những thông tin ở trên sẽ giúp bạn giải quyết các vấn đề khó khăn liên quan tới quên mật khẩu.






