Hướng dẫn kết nối wifi cho máy tính bàn đơn giản và nhanh chóng
Hiện nay, các thiết bị PC đã có thể sử dụng trực tuyến dễ dàng bằng kết nối wifi trực tiếp mà không cần thông qua dây cáp gây vướn víu, mất mỹ quan. Tuy nhiên, không phải dòng máy tính để bàn nào cũng có thể kết nối wifi và không phải ai cũng có thể thực hiện được biện pháp này. Nếu bạn đang quan tâm đến việc kết nối với Wifi trên PC thì có thể tham khảo bài viết hôm nay. Trong bài viết này Mega sẽ hướng dẫn bạn cách kết nối Wifi cho máy tính bàn đơn giản và nhanh chóng chỉ với vài bước.

Hướng dẫn bạn cách kết nối Wifi cho máy tính bàn đơn giản và nhanh chóng
I. Máy tính để bàn có kết nối Wifi được hay không?
Với một bộ PC thông thường, đời cũ sẽ không hỗ trợ kết nối Wifi. Tuy nhiên nếu bạn trang bị cho bộ PC của mình thiết bị hỗ trợ thì việc kết nối Wifi là điều không khó, từ đó bạn không cần dùng đến dây Lan để kết nối.
– Ưu điểm của việc kết nối Wifi cho máy tính để bàn
- Cho không gian làm việc được gọn gàng hơn
- Kết nối Wifi dễ dàng sử dụng ở mọi vị trí
- Có thể kết nối nhanh với nhiều mạng Wifi khác nhau
II. Máy tính bàn không hỗ trợ Wifi thì làm sao?
Nếu như máy tính bàn của bạn không hỗ trợ tính năng wifi thì có thể nó không được trang bị phần cứng phù hợp. Nếu vậy thì bạn cần cập nhật hệ thống của mình thông qua Windows Update > sau đó bạn cần kiểm tra xem có trình điều khiển Wifi ở trong Quick Settings hay không nhé.
Trong trường hợp máy bạn không hỗ trợ, hãy thử trang bị 1 trong 3 thiết bị dưới đây để việc sử dụng được dễ dàng hơn.
- Card wifi cho máy tính bàn
- Thiết bị wifi chuẩn PCI-e
- USB wifi Adapter

Trang bị thêm card wifi để có thể kết nối wifi dễ dàng
III. Hướng dẫn cách kết nối wifi cho máy tính bàn đơn giản
1. Kết nối wifi trên thanh tác vụ
Bước 1: Đầu tiên, tại góc phải của thanh tác vụ bạn nhấn vào biểu tượng wifi > chọn mạng không dây > kết nối (Connect) như hình.
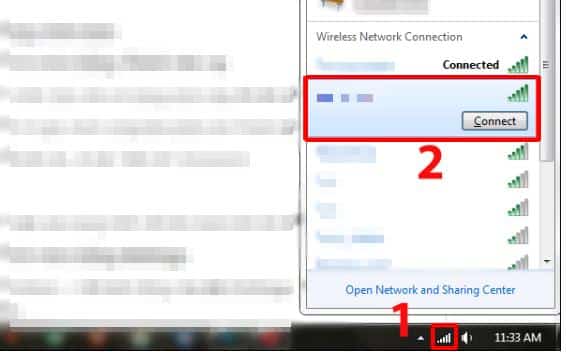
Hướng dẫn kết nối wifi cho máy tính để bàn bằng thanh tác vụ
Bước 2: Lúc này bạn nhập mật khẩu của mạng wifi để tiến hành kết nối là được.
2. Kết nối wifi cho máy tính bàn bằng cài đặt (Settings)
Bước 1: Đầu tiên bạn nhấn tổ hợp phím “Windows + I” để mở Cài đặt > chọn “Network & Internet”.
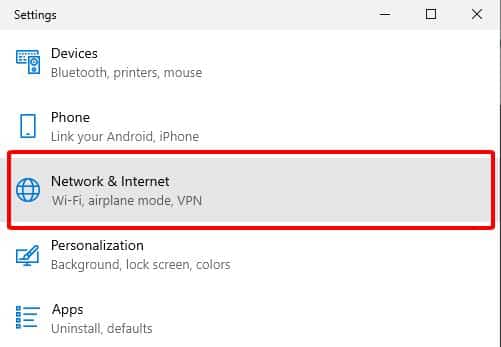
Bước 1 – Kết nối wifi cho máy tính bàn bằng cài đặt (Settings)
Bước 2: Tiếp tục bạn chọn mục wifi > chọn “Hiển thị mạng gần tôi” (Show available networks) như hình dưới đây.
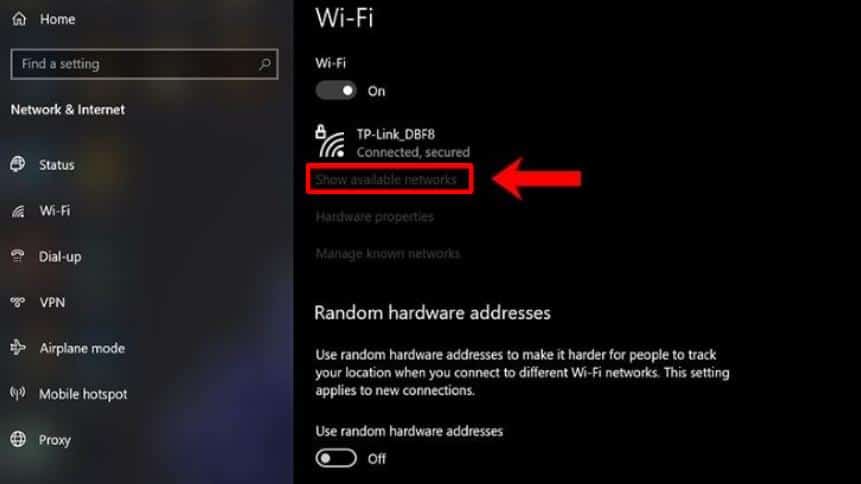
Bước 2 – Kết nối wifi cho máy tính bàn bằng cài đặt (Settings)
Bước 3: Lúc này bạn thực hiện kết nối wifi cho máy tính bàn như cách kết nối wifi trên thanh tác vụ ở trên là được.

3. Kết nối wifi cho máy tính bàn bằng Control Panel
Bước 1: Bạn cần truy cập vào “Control Panel” như hình > chọn “Network and Internet”.
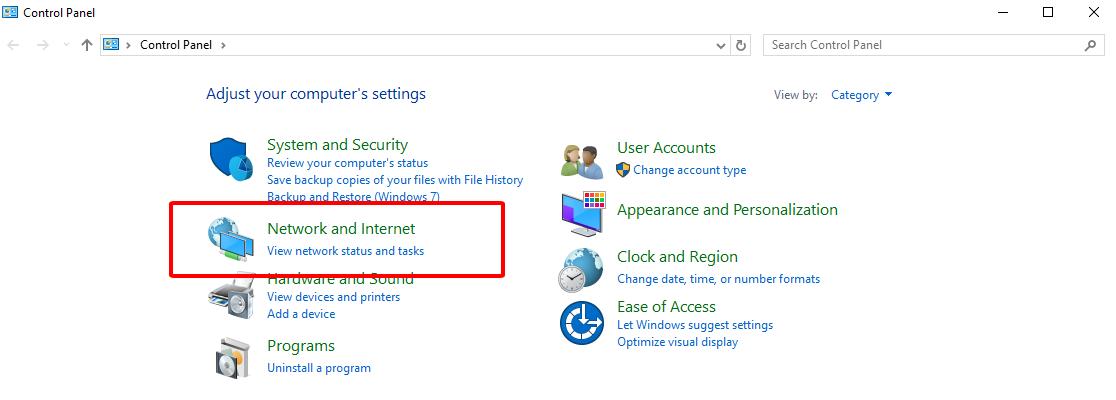
Bước 1 – Kết nối wifi cho máy tính bàn bằng Control Panel
Bước 2: Tiếp tục bạn chọn “Network and Sharing Center”.
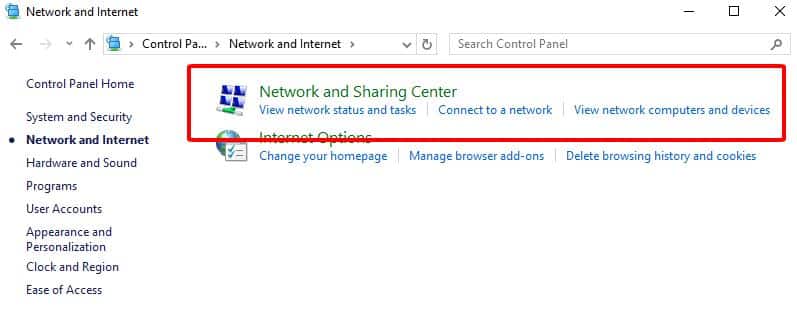
Bước 2 – Kết nối wifi cho máy tính bàn bằng Control Panel
Bước 3: Lúc này bạn chọn kết nối đến mạng (Connect to a network) như hình dưới đây.
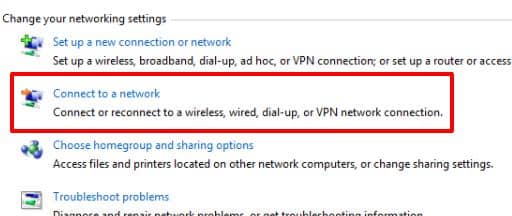
Bước 3 – Kết nối wifi cho máy tính bàn bằng Control Panel
Bước 4: Cuối cùng bạn thực hiện kết nối wifi cho máy tính bàn như cách kết nối wifi trên thanh tác vụ ở trên là được.
4. Kết nối wifi cho máy tính để bàn bằng Command Prompt
Bước 1: Đầu tiên bạn nhấn tổ hợp phím “Windows + R” > bạn nhập “cmd” > chọn Enter để khởi động Command Prompt.
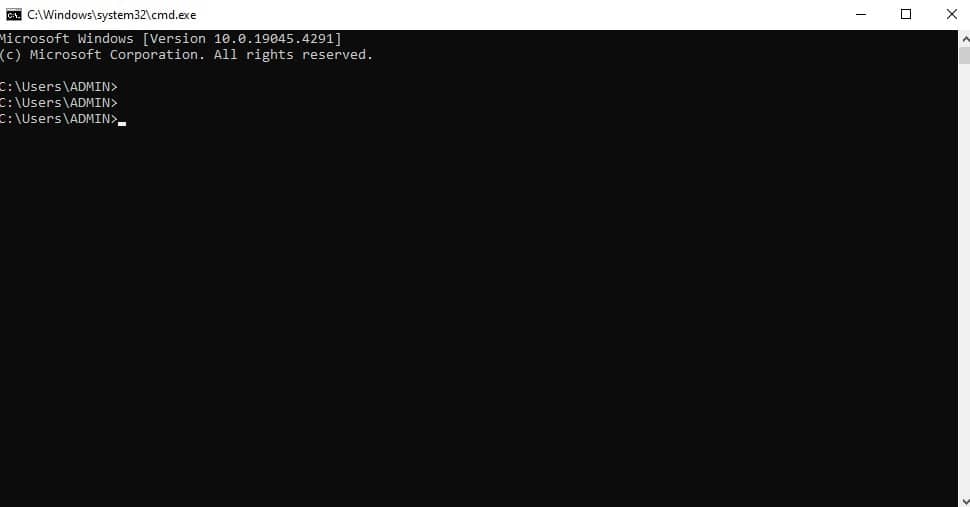
Bước 1 – Kết nối wifi cho máy tính để bàn bằng Command Prompt
Bước 2: Lúc này bạn nhập lệnh “Netsh wlan show profile” để có thể xem các cấu hình mạng đang có sẵn gần đó > bạn nhấn chọn Enter > xác nhận cấu hình mạng wifi với cài đặt của bạn.
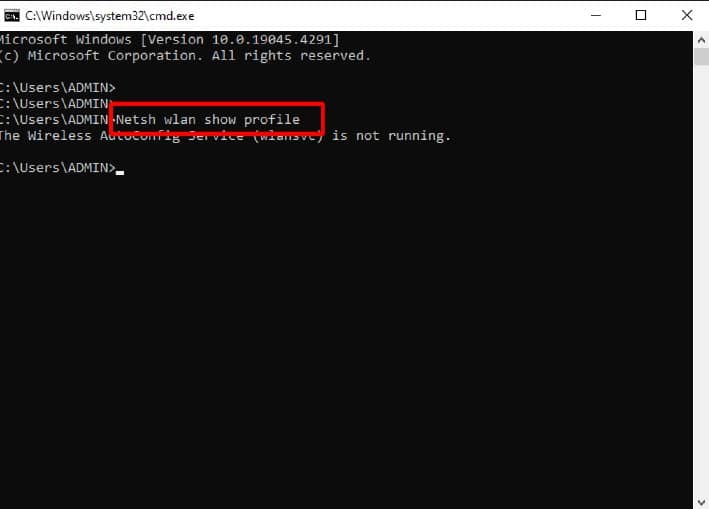
Bước 2 – Kết nối wifi cho máy tính để bàn bằng Command Prompt
Bước 3: Tiếp tục bạn nhập lện “netsh wlan connect ssid=YOUR-WIFI-SSID name=PROFILE-NAME” để kết nối với mạng không dây > nhấn Enter để kết nối mạng.
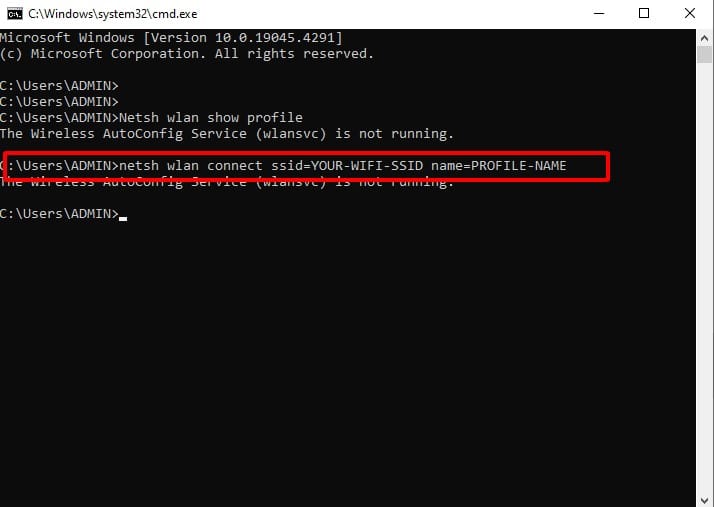
Bước 3 – Kết nối wifi cho máy tính để bàn bằng Command Prompt
Trong lệnh, hãy nhớ chỉ định tên (SSID) của mạng và tên cấu hình với cài đặt mạng của bạn.
IV. Tổng kết
Như vậy trong bài viết này Mega đã hướng dẫn bạn cách kết nối wifi cho máy tính bàn đơn giản và nhanh chóng. Hy vọng những nội dung trong bài viết này sẽ có ích đối với bạn trong quá trình sử dụng.
Xem thêm >>>
Top 4 thương hiệu máy in được ưa chuộng nhất năm 2024
Nên mua máy in 2 mặt loại nào cho văn phòng?
Hướng dẫn cách kết nối máy in với điện thoại nhanh chóng, tiện lợi
copyright © mega.com.vn






