Lỗi Access is denied là gì? Top 6 cách sửa lỗi hiệu quả nhất cho máy tính của bạn
Quá trình sử dụng máy tính của người dùng đôi khi bị gián đoạn vì không thể truy cập vào file và folder trên Windows 11 gây mất thời gian trong lúc giải quyết công việc. Lúc này thiết bị hẳn đã mắc phải lỗi “Access Denied” và bạn hoang mang không biết làm cách nào để khắc phục sự cố và lấy lại quyền truy cập vào thiết bị. Đừng lo, bài viết dưới đây MEGA sẽ mang đến cho bạn Top 6 cách sửa lỗi access is denied trên máy tính. Chỉ với một vào thao tác đơn giản, lỗi này có thể giải quyết nhanh gọn.

Top 6 cách khắc phục tình trạng không mở được file trên máy tính
I. Tại sao máy tính của bạn lại gặp lỗi “ Access Denied”?
Lỗi Access Denied là một sự cố phổ biến trên hệ thống Windows. Sự cố này khiến bạn không thể xem các thư mục trên máy tính. Sở dĩ có lỗi này là vì hệ thống máy tính chưa cấp quyền truy cập cho tài khoản người dùng mà bạn đang sử dụng. Nói một cách dễ hiểu hơn, có thể bạn đang sử dụng một tài khoản trái phép để truy cập vào các link và đường dẫn trên máy tính của mình hoặc ổ cứng từ các thiết bị khác.
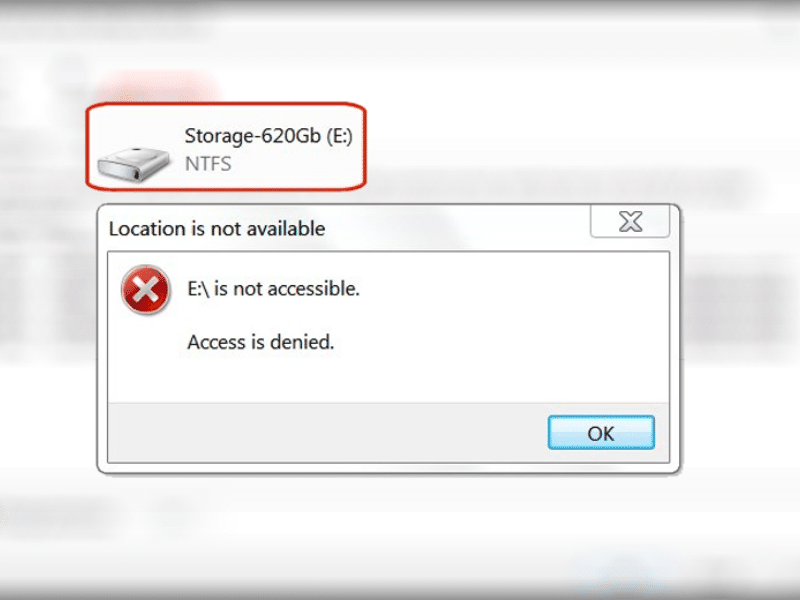
Mất quyền truy cập file gây tốn thời gian và tạo cảm giác ức chế cho người dùng
Trong một vài trường hợp, quyền sở hữu và mã hoá file chính là nguyên nhân dẫn đến lỗi trên. Hoặc máy bạn có thể đã dính virus khiến máy tính bị xâm nhập bởi bên thứ ba và một số chương trình có thể nhầm lẫn trình hướng dẫn thiết lập của hãng khiến máy phát ra thông báo không chính xác. Các lỗi trên khiến máy tính gặp sự cố gây khó chịu vì làm gián đoạn công việc, gây mất thời gian của người dùng.
II. Top 6 cách khắc phục lỗi “ Access Denied” trên Windows 11
Dưới đây là một vài cách mà chúng tôi đã tìm kiếm được để có thể khắc phục lỗi “ Access Denied” trên máy tính.
1. Đặt tài khoản của bạn thành Admin
Trong một vài trường hợp mắc lỗi này, thường là do người dùng không có quyền được truy cập vào các file trên PC, laptop. Cách khắc phục là cài đặt tài khoản của mình thành admin trên máy tính. Đây là các bước giúp bạn có thể thiết lập quyền chủ động truy cập:
Bước 1: Nhấn Win + R > Gõ Control Userpasswords2 > Nhấn OK
Bước 2: Chọn User Accounts > chọn Users must enter a username and password to use this computer
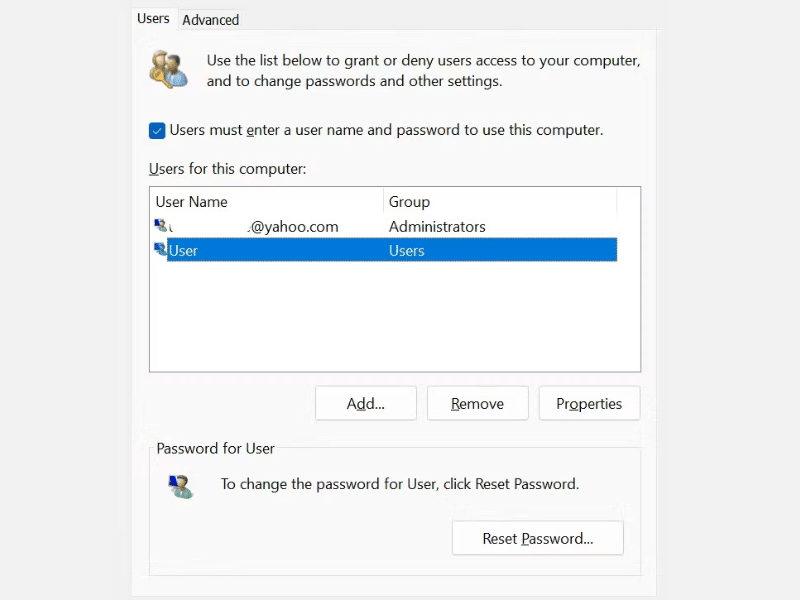
Bước 3: Chọn tài khoản của bạn > Nhấn Properties dưới tài khoản đó
Bước 4: Chuyển tab Group Membership. Chọn Administrator > Nhấn Apply > Chọn OK
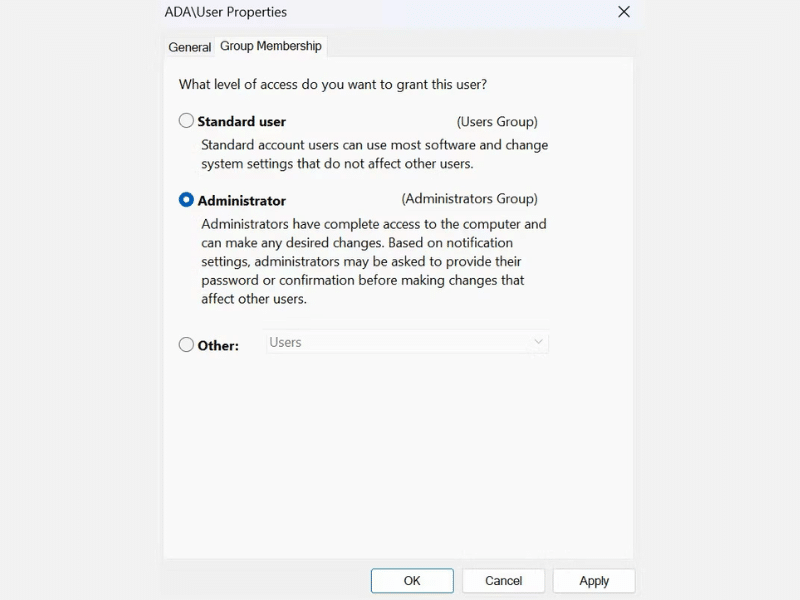
Bước 5: Khởi động lại máy tính > Hoàn tất
2. Kích hoạt tài khoản admin ẩn
Hệ thống Windows 11 trên máy tính của bạn đôi khi sẽ có tài khoản ẩn với nhiều đặc quyền hơn tài khoản thông thường. Bạn hãy kích hoạt tính năng này để có thể truy cập các thư mục và các đường dẫn hạn chế đối với người dùng thông thường – điều này sẽ đặc biệt hữu ích nếu bạn không thể chuyển tài khoản tiêu chuẩn sang tài khoản admin.
Bước 1: Nhấn Win + S > Gõ CMD > Nhấp chuột phải vào Command Prompt > Chọn Run as administrator
Bước 2: Chạy lệnh net user administrator /active: yes trong Command Prompt > Mở khóa tài khoản admin
Bước 3: Đăng xuất khỏi tài khoản hiện tại > Chọn tài khoản admin mới được kích hoạt
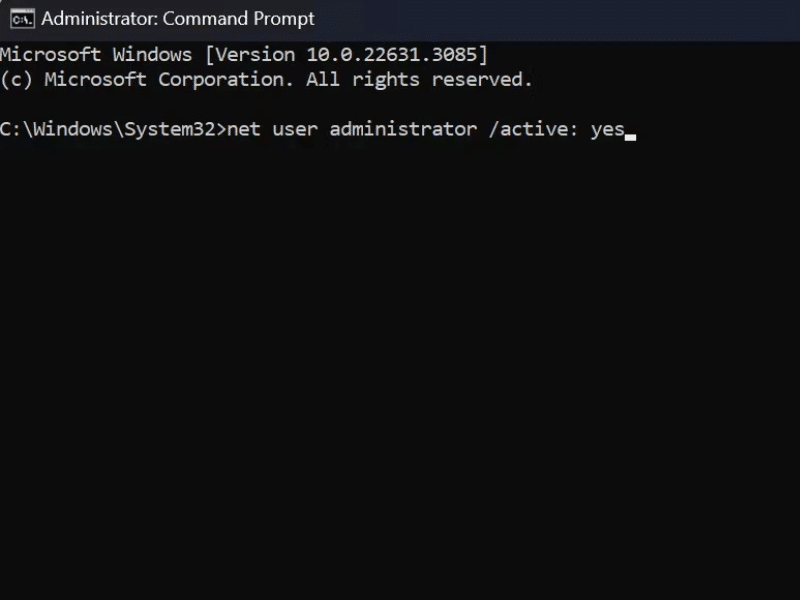
Bước 4: Đăng xuất và đăng nhập vào tài khoản > Lặp lại bước 1 và bước 2 > Chạy lệnh net user administrator /active: no > Vô hiệu hoá tài khoản admin
3. Vô hiệu hóa phần mềm diệt virus của bên thứ 3
Phần mềm diệt virus là cần thiết đối với máy tính xách tay, hay máy bàn để bảo vệ hệ thống trước sự xâm nhập và đe dọa. Tuy nhiên nó có thể gây ra lỗi và gây ra sự cố từ chối truy cập và kết quả cảnh báo không chính xác. Đây là một sự cố không mong muốn khi sử dụng máy tính, cân nhắc việc tắt phần mềm diệt virus của bên thứ 3 để máy tính có thể chạy bình thường.
Để kiểm tra, hãy tạm thời vô hiệu hóa chương trình diệt virus của bên thứ ba và thử truy cập lại vào file và các cài đặt chương trình. Nếu lỗi không xuất hiện, có thể bạn sẽ phải cân nhắc 1 phần mềm diệt virus mới cho máy tính của mình. Nếu có thể, bạn hãy sử dụng chương trình bảo mất tích hợp trong Windows 11: Microsoft Defender.

4. Kiểm tra quyền của hệ thống file
Đây là một cách sửa chữa khá dễ mà bạn có thể thử để đảm bảo tài khoản của mình nhận được quyền truy cập thích hợp vào hệ thống hoặc file cần sử dụng.
Bước 1: Nhấp chuột phải vào file cần truy cập > Chọn Properties từ menu
Bước 2: Chuyển đến tab Security > Nhấn Edit
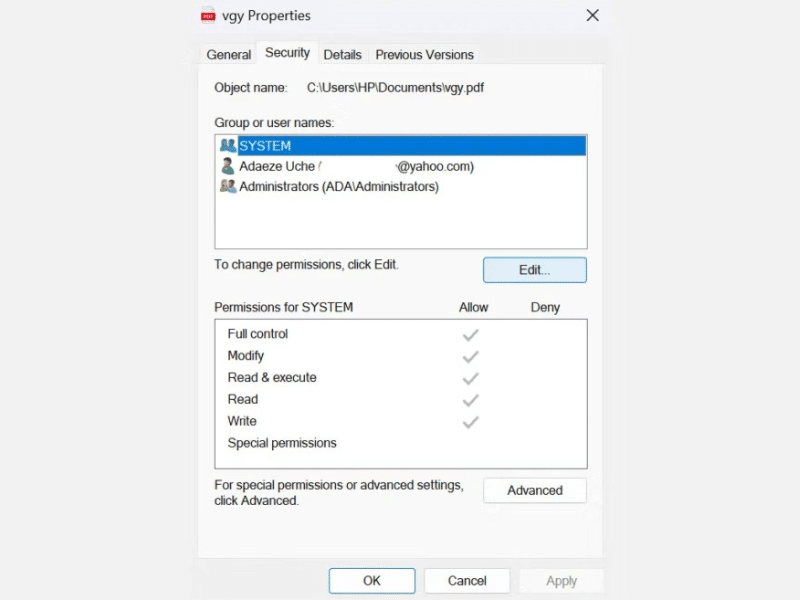
Bước 3: Chọn tên người dùng của bạn > Chọn Full control ở cột Allow mục Permissions for User > Nhấn Ok
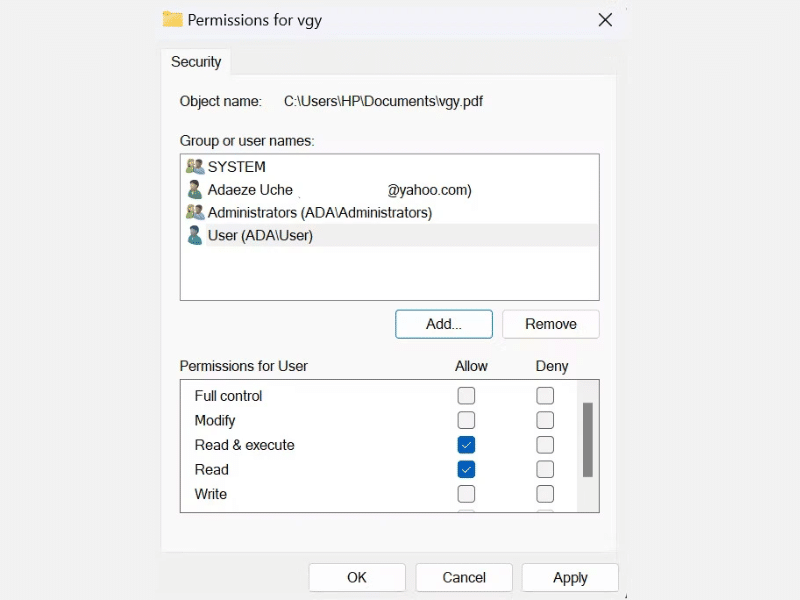
5. Kiểm tra cách cài đặt ngày giờ trên hệ thống
Một vài lỗi nhỏ thực chất vẫn có thể gây ảnh hưởng và khiến máy bị lỗi. Ngày giờ thiết lập không đúng cũng có thể gây ra lỗi trên hệ thống và lỗi Access is denied là một trong số đó.
Bước 1: Khởi động máy > Nhấn chuột phải vào nơi hiển thị ngày giờ phía góc phải màn hình > Chọn Adjust date and time
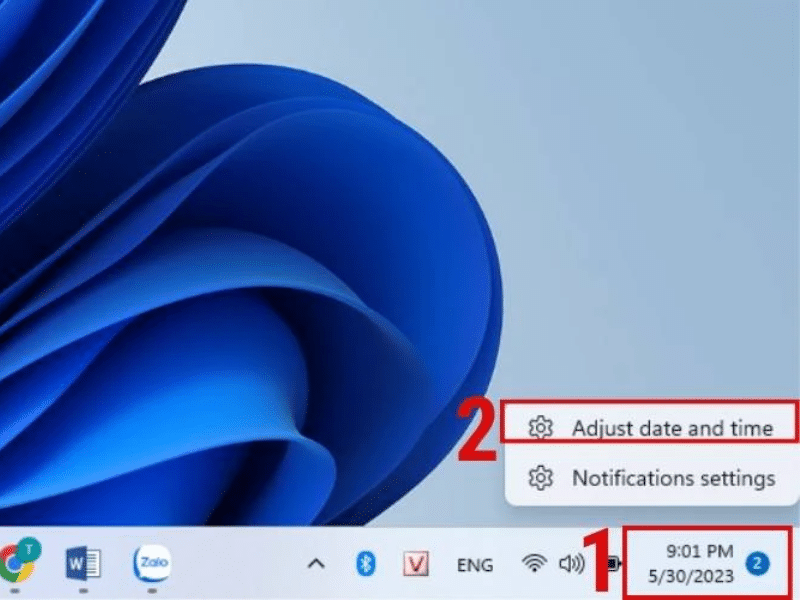
Bước 2: Truy cập và Settings > Kéo nút Off ở phần Set time automatically và Set time zone automatically ở mục Time & language
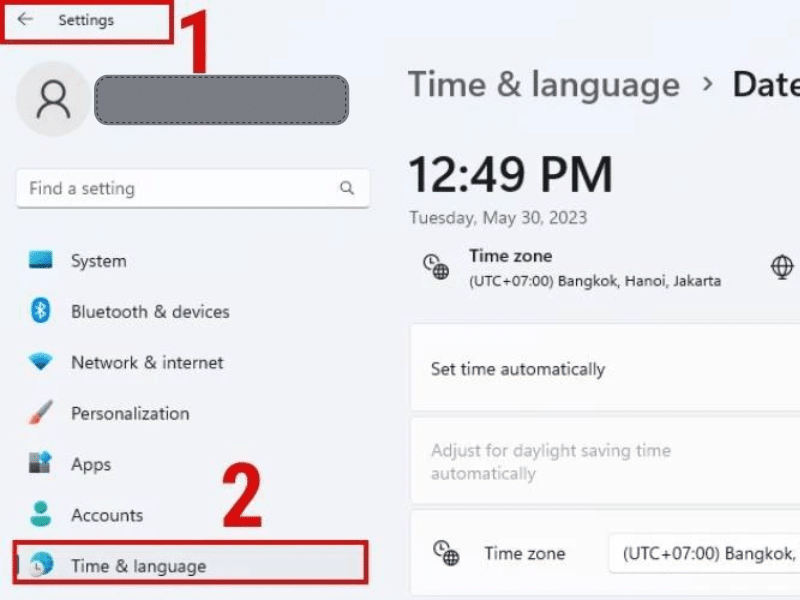
Bước 3: Nhấn Change ở mục Set the date and time manually
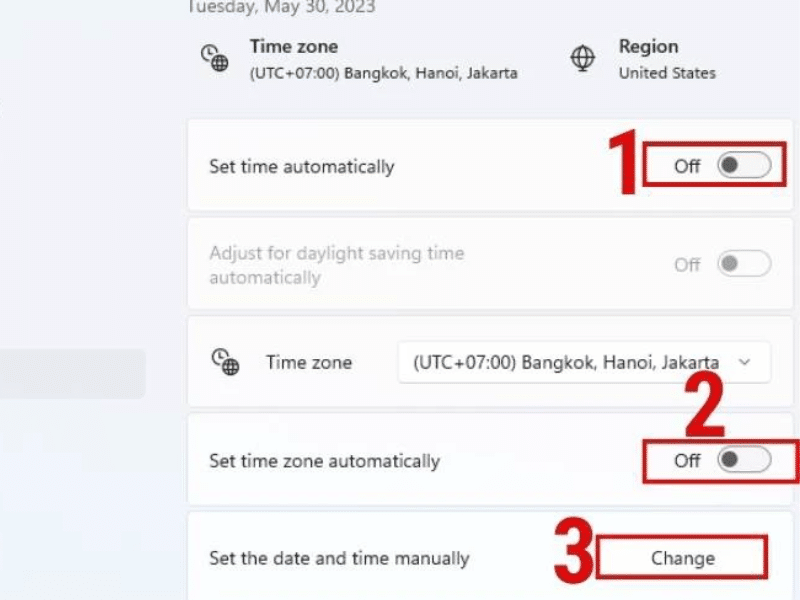
Bước 4: Điều chỉnh ngày giờ ở bản Change date and time > Nhấn Change > Hoàn tất
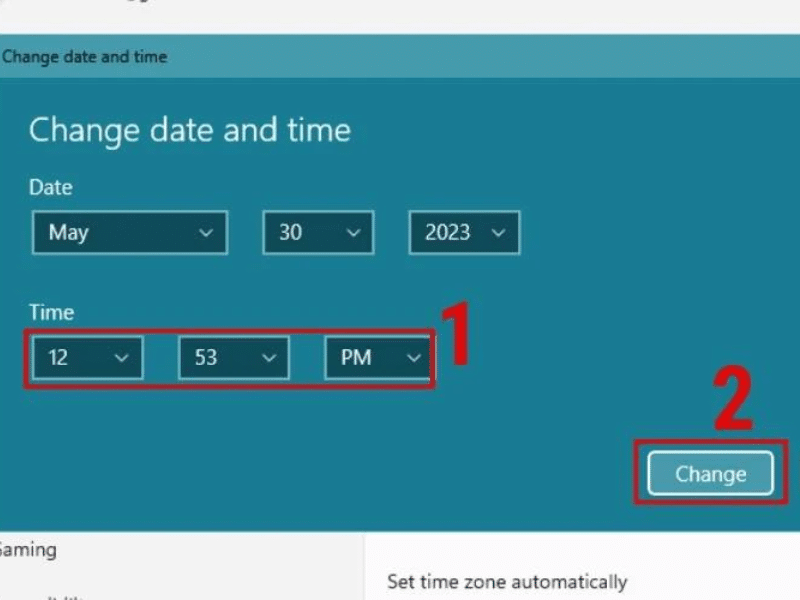
6. Nhận quyền sở hữu file
Vấn đề này thường liên quan đến quyền sở hữu. Nhận được quyền truy cập file sẽ hỗ trợ bạn có quyền truy cập ngay lập tức để giải quyết công việc.
Bước 1: Nhấn chuột phải vào thư mục > Chọn Properties từ menu
Bước 2: Chuyển đến tab Security > Nhấn Advanced
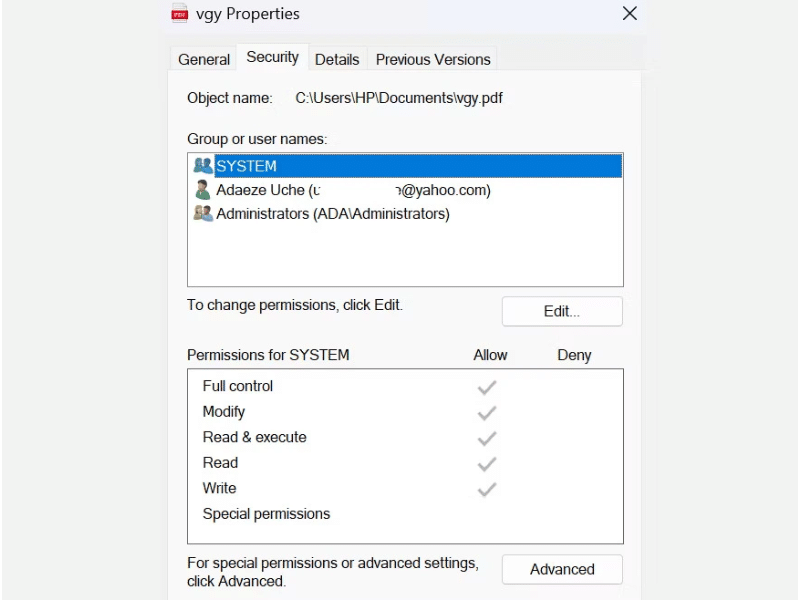
Bước 3: Nhấn Change ở mục Owner
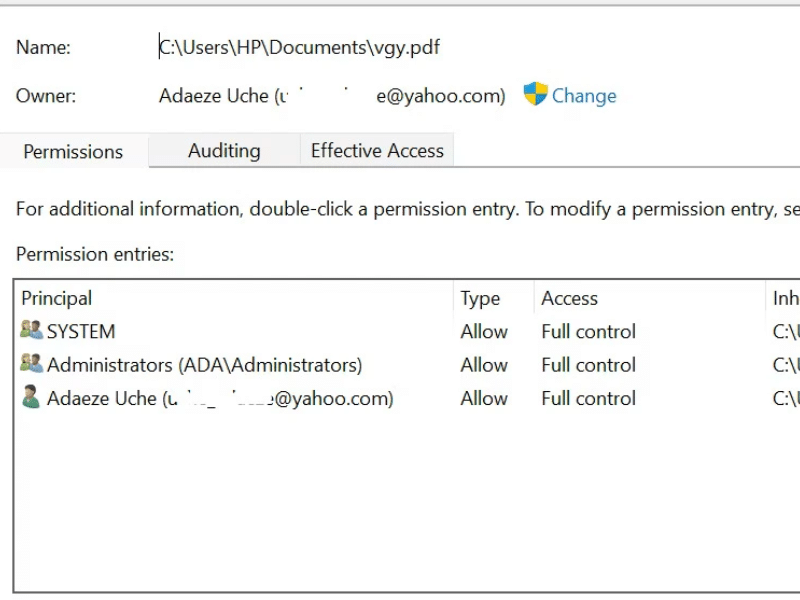
Bước 4: Nhập tên người dùng hoặc Administrator vào Enter the object name trong cửa sổ Select User or Group
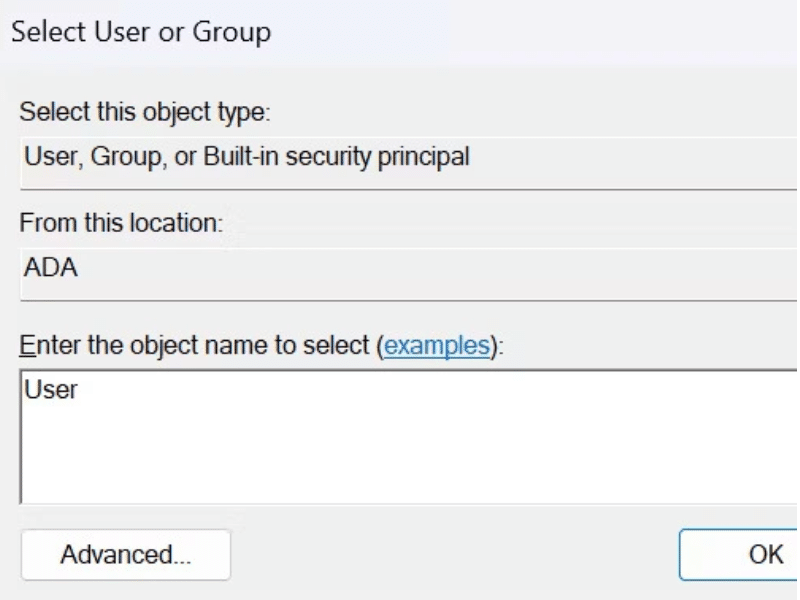
Bước 5: Nhấn Check Names > Nhấn OK
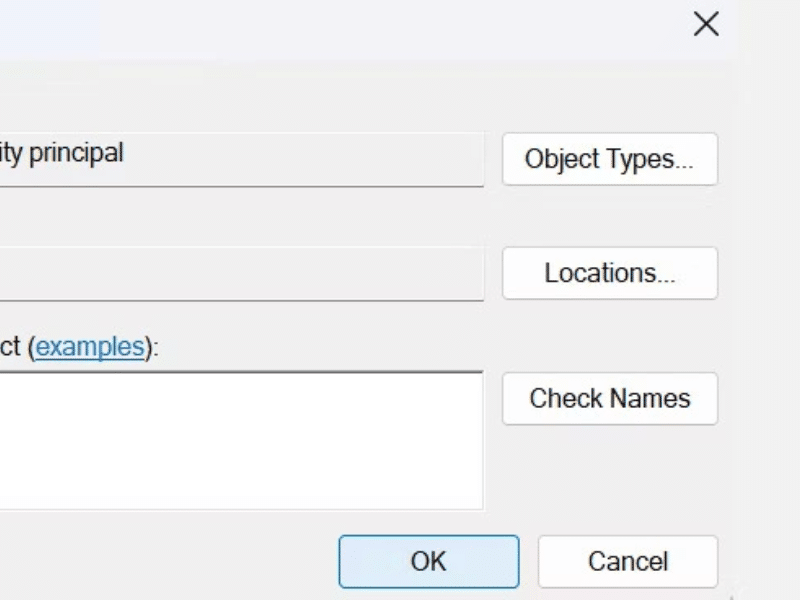
Bước 6: Nhấn Apply > Nhấn OK ở Windows Security > Nhấn OK tại giao diện chính
III. Tổng kết
Việc khắc phục lỗi “access is denied” khá đơn giản và không quá khó để thực hiện. Bạn có thể khôi phục các quyền để kiểm soát file và truy cập một cách dễ dàng. Trên đây MEGA đã mang đến Top 6 cách sửa lỗi access is denied khi sử dụng máy tính để bạn có thể xử lí dễ dàng mỗi khi gặp sự cố. Hi vọng những thông tin trên sẽ hữu ích cho bạn. Đừng quên theo dõi trang web mega.com.vn để cập nhật thêm những thủ thuật mới nhất nhé!
Xem thêm >>>
Cách nhận biết nguồn PC bị quá tải để xử lý kịp thời
5 tình trạng và cách khắc phục laptop không khởi động được
Tổng hợp cách khắc phục các lỗi định dạng ngày tháng trong Excel
copyright © quangsoncomputer.com






