Nếu Wi-Fi và Bluetooth trên laptop Windows của bạn biến mất sau khi thoát khỏi chế độ Sleep nhưng lại hoạt động bình thường sau khi khởi động lại, thì có thể là do sự cố driver hoặc cài đặt quản lý nguồn không đúng. Rất may là có một số cách dễ dàng để khắc phục sự cố này!
Mục lục bài viết
- 1. Tắt Link State Power Management trong Settings
- 2. Gỡ cài đặt driver Bluetooth và Wi-Fi mới nhất
- Cài đặt lại phiên bản cũ hơn của driver
- 3. Thực hiện reset hệ thống
- 4. Giữ cho PC luôn hoạt động
- 5. Kiểm tra sự cố phần cứng
- Thực hiện kiểm tra rung lắc
1. Tắt Link State Power Management trong Settings
Link State Power Management (LSPM) là tính năng tiết kiệm điện giúp giảm mức tiêu thụ điện khi các thiết bị PCIe, chẳng hạn như network adapter, không được sử dụng. Tuy nhiên, cài đặt này cũng có thể khiến các thiết bị mạng biến mất khi tiếp tục thoát khỏi chế độ Sleep vì Windows có thể không đánh thức chúng đúng cách.
Để khắc phục sự cố này, bạn có thể tắt LSPM một cách an toàn trong Power Plan Settings với tác động tối thiểu đến mức tiêu thụ điện của bạn. Sau đây là cách thực hiện:
- Nhấp vào Start, nhập Control Panel và mở từ kết quả tìm kiếm.
- Trong Control Panel, hãy đi tới Power Options và nhấp vào Change plan settings cho plan đang hoạt động của bạn.
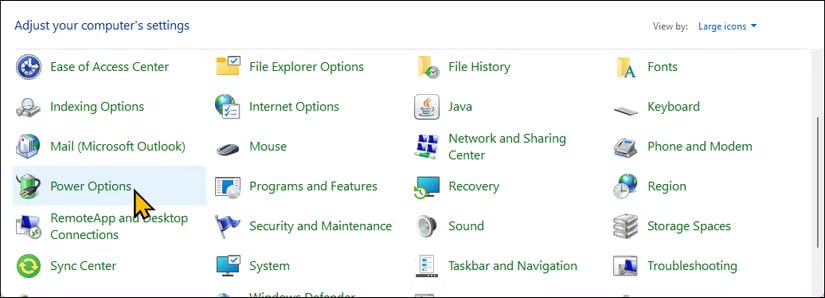
- Tiếp theo, nhấp vào Change advanced power settings để mở hộp thoại Power Options.
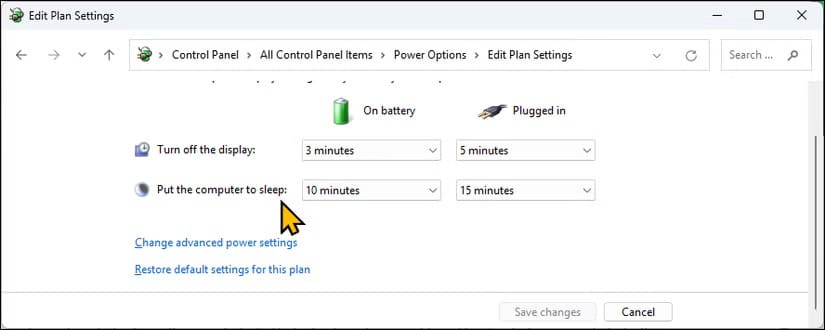
- Mở rộng Wireless Adapter Settings > Power Saving Mode. Sau đó, đặt cả On battery và Plug in thành Maximum Performance.
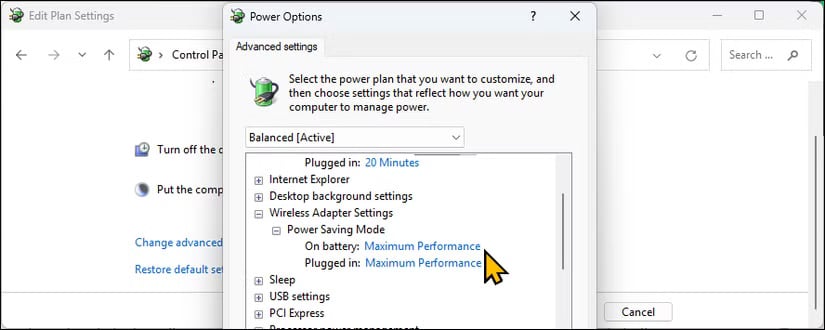
- Tiếp theo, mở rộng PCI Express > Link State Power Management và đặt thành Off.
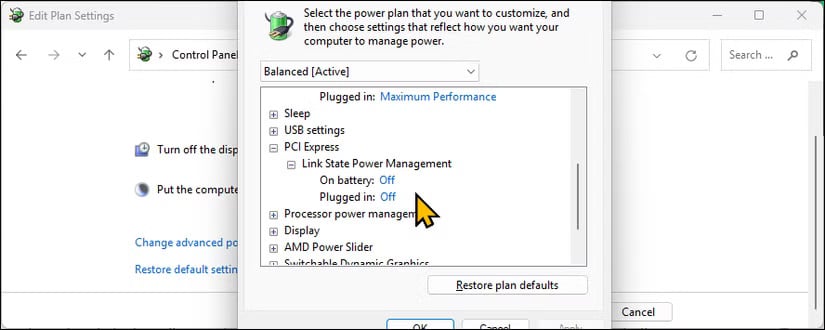
- Nhấp vào Apply > OK, sau đó khởi động lại máy tính.
Sau khi khởi động lại, Wi-Fi và Bluetooth adapter sẽ vẫn khả dụng ngay cả sau khi laptop của bạn thức dậy sau chế độ Sleep. Tác giả đã thử nghiệm và xác nhận giải pháp này hoạt động trên laptop chơi game HP Pavilion.
2. Gỡ cài đặt driver Bluetooth và Wi-Fi mới nhất
Nếu Wi-Fi và Bluetooth của bạn vẫn biến mất sau khi vào chế độ Sleep, sự cố có thể do bản cập nhật driver bị lỗi. Quay lại phiên bản driver cũ và ổn định hơn có thể giúp khắc phục sự cố. Để quay lại driver Bluetooth cũ, hãy làm theo các bước sau:
- Nhấp vào Start, nhập Device Manager và mở driver đó.
- Mở rộng phần Bluetooth.
- Nhấp chuột phải vào thiết bị Bluetooth của bạn (ví dụ: Intel(R) Wireless Bluetooth(R) hoặc Realtek Bluetooth) và chọn Uninstall device.
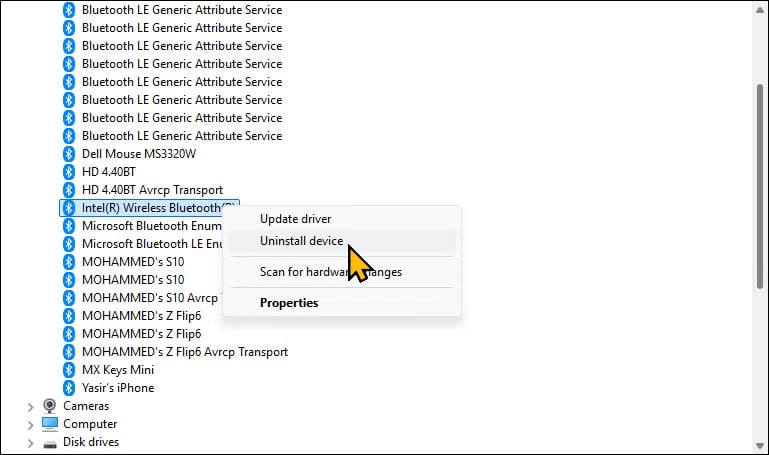
- Trong hộp thoại xác nhận, hãy chọn Attempt to remove the driver for this device, sau đó nhấp vào Uninstall.
Để gỡ cài đặt driver Wi-Fi, hãy làm theo các bước sau:
- Trong Device Manager, hãy mở rộng phần Network adapters.
- Nhấp chuột phải vào Wi-Fi adapter của bạn và chọn Uninstall device.
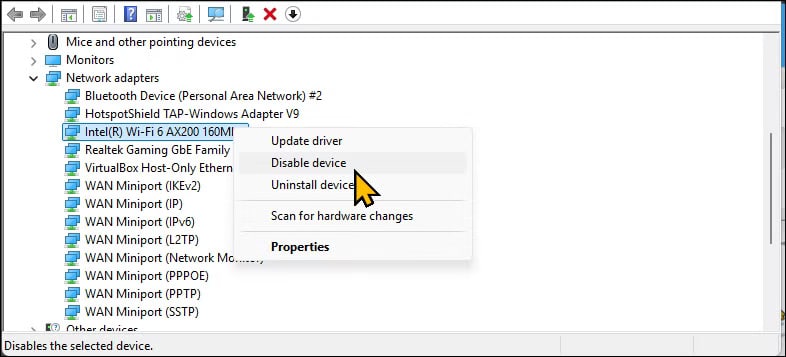
- Chọn Attempt to remove the driver for this device, sau đó nhấp vào Uninstall. Sau khi gỡ cài đặt cả hai driver, bạn có thể cài đặt lại phiên bản cũ hơn của driver.
Cài đặt lại phiên bản cũ hơn của driver
Giả sử driver mới nhất bị lỗi hoặc không hoạt động với network adapter của bạn, việc cài đặt phiên bản cũ hơn của driver có thể hữu ích. Bạn có thể tải xuống driver trước đó từ trang web của nhà sản xuất.
Ví dụ, nếu laptop của bạn sử dụng Intel Bluetooth và Wi-Fi adapter, hãy truy cập Download Center của Intel, chọn danh mục Wireless và tải xuống phiên bản driver cũ hơn. Sau đó, chạy trình cài đặt MSI hoặc file thiết lập và làm theo hướng dẫn trên màn hình.
3. Thực hiện reset hệ thống
Nếu sự cố là do hỏng hoặc thiếu file hệ thống, khôi phục cài đặt gốc có thể giúp ích. Windows 10 và 11 cho phép bạn reset PC mà không làm mất dữ liệu, nhưng các ứng dụng và cài đặt khác của bạn sẽ bị xóa.
Bây giờ, trước khi reset, hãy tạo bản sao lưu máy tính Windows của bạn. Bạn cũng có thể xuất danh sách các ứng dụng đã cài đặt trên máy tính của mình sang file văn bản bằng Windows Package Manager. Để xuất danh sách các ứng dụng đã cài đặt, hãy thực hiện như sau:
- Nhấp vào tìm kiếm, nhập cmd và mở Command Prompt.
- Sau đó nhập lệnh sau và nhấn Enter để lưu danh sách vào C:apps.txt: winget list >c:apps.txt
Để reset PC của bạn, hãy làm theo các hướng dẫn tương ứng sau:
- Reset Windows 10 về trạng thái ban đầu
- Cách reset Win 11, khôi phục cài đặt gốc Windows 11
Windows sẽ tải xuống phiên bản mới nhất của hệ điều hành từ đám mây (nếu bạn sử dụng Cloud install) và reset máy tính của bạn. Sau khi reset, hãy cài đặt driver mới nhất và kiểm tra xem sự cố đã được giải quyết chưa.
4. Giữ cho PC luôn hoạt động
Để giải quyết nhanh chóng, bạn có thể ngăn PC của mình chuyển sang chế độ Sleep để tránh mất kết nối Wi-Fi và Bluetooth. Bạn có thể sử dụng Awake của PowerToy để giữ cho PC của mình luôn hoạt động vô thời hạn trong khi cho phép bạn tự động chuyển sang chế độ Sleep khi cần.
Bắt đầu bằng cách tải xuống PowerToys từ Microsoft Store. Khởi chạy ứng dụng, mở rộng Advanced Tools > Awake > Enable awake. Sau đó, trong mục Behaviour, hãy đặt Mode thành Keep awake unlimited.

5. Kiểm tra sự cố phần cứng
Việc xác định sự cố phần cứng có thể rất khó khăn, đặc biệt là nếu thiết bị Wi-Fi và Bluetooth hoạt động sau khi khởi động lại. Trước khi mang laptop của bạn đến trung tâm dịch vụ, hãy thử các bước sau để xác định sự cố phần cứng.
Một cách dễ dàng để kiểm tra các sự cố liên quan đến phần cứng là kiểm tra Wi-Fi và Bluetooth của bạn trên một hệ điều hành khác. Đây là lý do tại sao nên luôn mang theo Linux Live USB, vì bạn có thể sử dụng tùy chọn Try Ubuntu để kiểm tra hệ điều hành mà không cần cài đặt trước.
Để thực hiện việc này, hãy tạo một USB boot với bản phân phối Ubuntu Linux, khởi động vào Ubuntu Live, sau đó sử dụng tùy chọn Try Ubuntu. Kiểm tra xem Wi-Fi và Bluetooth có hoạt động ở chế độ live không. Nếu có, thì không phải phần cứng mà là phần mềm gây ra sự cố.
Thực hiện kiểm tra rung lắc
Kiểm tra rung lắc giúp xác định xem sự cố phần cứng có phải do kết nối lỏng lẻo không. Để thực hiện kiểm tra, hãy đưa laptop của bạn vào chế độ Sleep, sau đó nhẹ nhàng ấn xung quanh vỏ dưới, đặc biệt là gần Wi-Fi adapter. Cuối cùng, đánh thức laptop và kiểm tra xem Wi-Fi có kết nối không. Nếu có, thì có thể là do kết nối bên trong bị lỏng và cách khắc phục rất dễ dàng nếu bạn thoải mái mở laptop của mình ra.
Nếu sự cố vẫn tiếp diễn mặc dù đã khắc phục những cách này, hãy liên hệ với nhà sản xuất máy tính của bạn để được hỗ trợ. Nếu thiết bị của bạn vẫn còn trong thời gian bảo hành, bạn có thể đủ điều kiện để được sửa chữa hoặc thay thế.
Chúc các bạn thành công!
Tham khảo thêm một số bài viết dưới đây:
- Lỗi địa chỉ IP bị xung đột khi kết nối Wifi trên iPhone, iPad, đây là cách khắc phục
- Wifi là gì? Wifi hoạt động như thế nào?
- Cách xem mật khẩu Wifi đã lưu trên Windows 7/8/10






