Đổ bóng chữ trong Photoshop sẽ giúp cho bạn tạo nên cảm giác tuyệt vời hơn cho chữ của mình, tránh hiện tượng nhàm chán so với kiểu chữ thông thường. Bài viết này của Quang Sơn PC sẽ giúp bạn dễ dàng tìm hiểu cách tạo đổ bóng chữ trong photoshop với thao tác đơn giản mà vô cùng đẹp mắt và nổi bật nhé!
Công Dụng Của Việc Tạo Đổ Bóng Chữ Trong Photoshop
Tạo đổ bóng chữ trong Photoshop là một hiệu ứng đẹp mắt hay được dân thiết kế ưa chuộng trong quá trình thiết kế và cho ra đời những sản phẩm thiết kế ấn tượng.
Chúng không chỉ xuất hiện trên các loại báo chí, trên các tạp chí in ấn mà còn xuất hiện trên các loại bao bì, ấn phẩm dạng văn bản xuất hiện hầu hết các phương tiện truyền thông và mạng xã hội. Chỉ riêng với hiệu ứng đổ bóng cũng đã có rất nhiều hiệu ứng con chứa trong đó, ví dụ các hiệu ứng đổ bóng chữ dạng 2D – 3D, đổ bóng dạng ngả, đổ bóng dạng chìm, đổ bóng dạng nổi …
Trong phạm vi bài viết này chúng mình sẽ hướng dẫn bạn đọc thủ thuật cách đổ bóng chữ trong Photoshop với 3 kiểu đơn giản là tạo đổ bóng chữ đơn giản, tạo đổ bóng ngắn và tạo đổ bóng dài.

Hướng Dẫn Cách Tạo Đổ Bóng Chữ Với 3 Kiểu Đơn Giản Trong Photoshop
Tạo đổ bóng chữ đơn giản
Bước 1: Để bắt đầu tạo đổ bóng chữ trong photoshop, đầu tiên hãy mở phần mềm Adobe photoshop, khởi tạo một file làm việc mới với các thông số và kích thước tùy bạn thiết lập sao cho phù hợp và cân đối nhất.
Bước 2: Chọn công cụ Text (phím tắt T) để gõ một đoạn văn bản mà bạn cần đổ bóng. Ở đây mình sẽ sử dụng hai màu tương phản nhau để làm nổi bật chủ thể. Dùng màu đỏ với mã #e50f38l cho background và dùng mã màu #ffffff cho layer text, font UTM Facebook.

Bước 3: Sử dụng công cụ để nhân đôi Layer text bằng cách chọn Layer > Duplicate Layer…trên thanh chọn hoặc sử dụng tổ hợp phím Ctrl + J với hệ điều hành window.
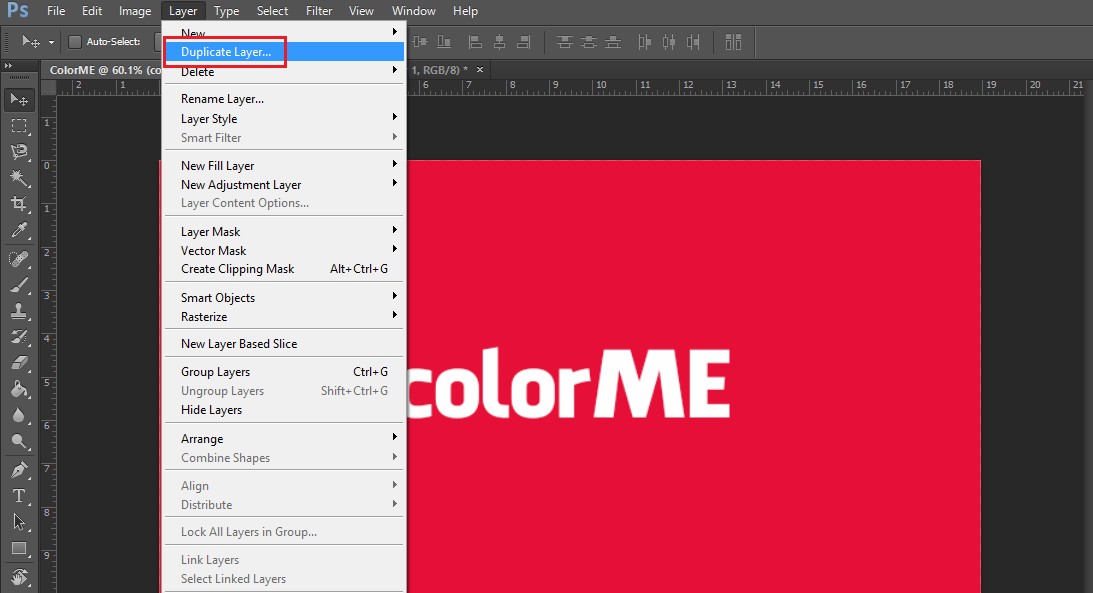
Bước 4: Hãy chọn Layer vừa được nhân đôi, sử dụng tổ hợp phím Ctrl + T để điều chỉnh vị trí của layer này, click chuột phải sau đó chọn công cụ Flip Vertical để xoay ngược Layer mới so với vị trí ban đầu để tạo bóng.
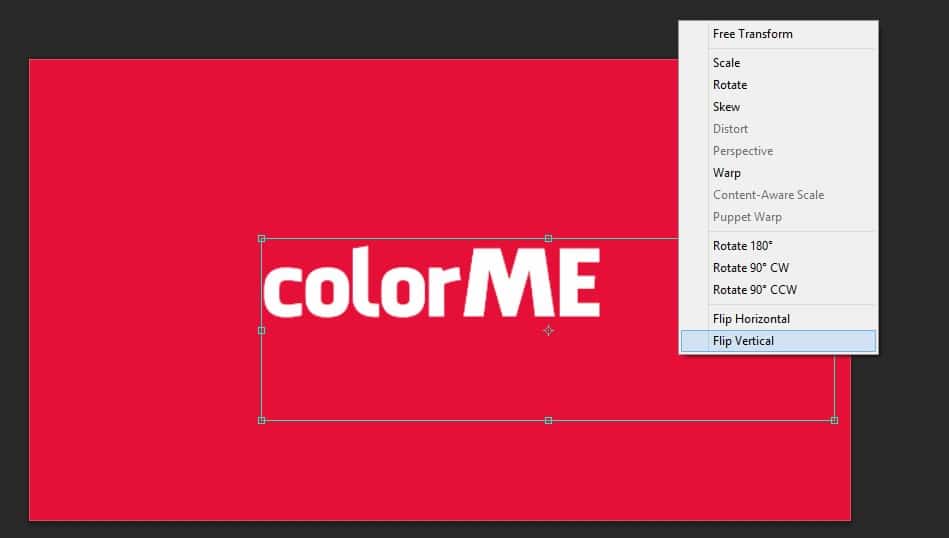

Bước 5: Để tiếp tục tạo đổ bóng chữ trong photoshop, hãy click chọn chuột phải vào layer vừa được điều chỉnh sau đó chọn > Rasterize Type để thay đổi sang định dạng của layer thành Graphic.
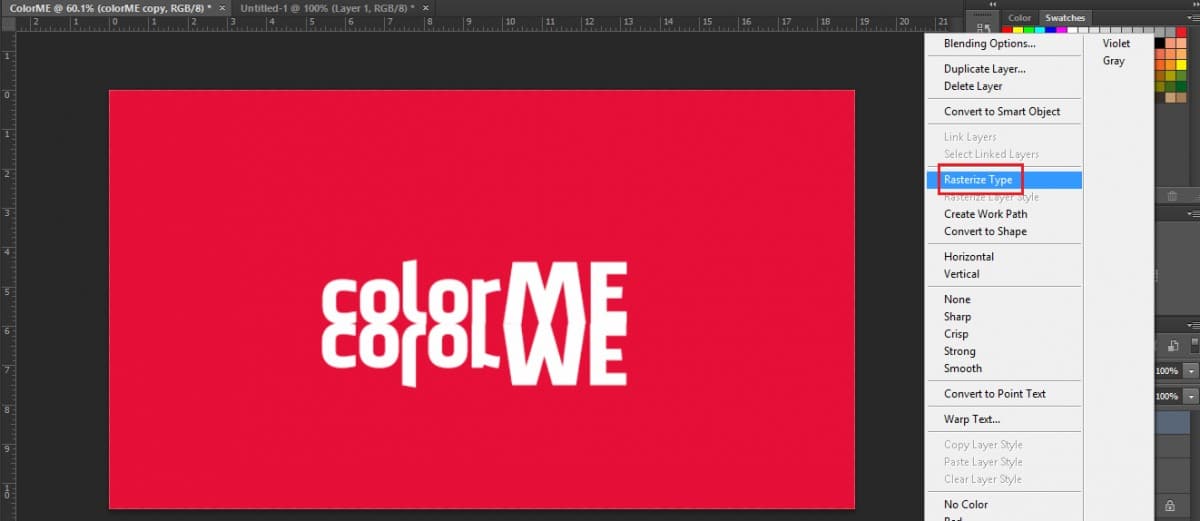
Bước 6: Click chọn biểu tượng Add Vector mask để tạo ra một mặt nạ bên trên layer này.
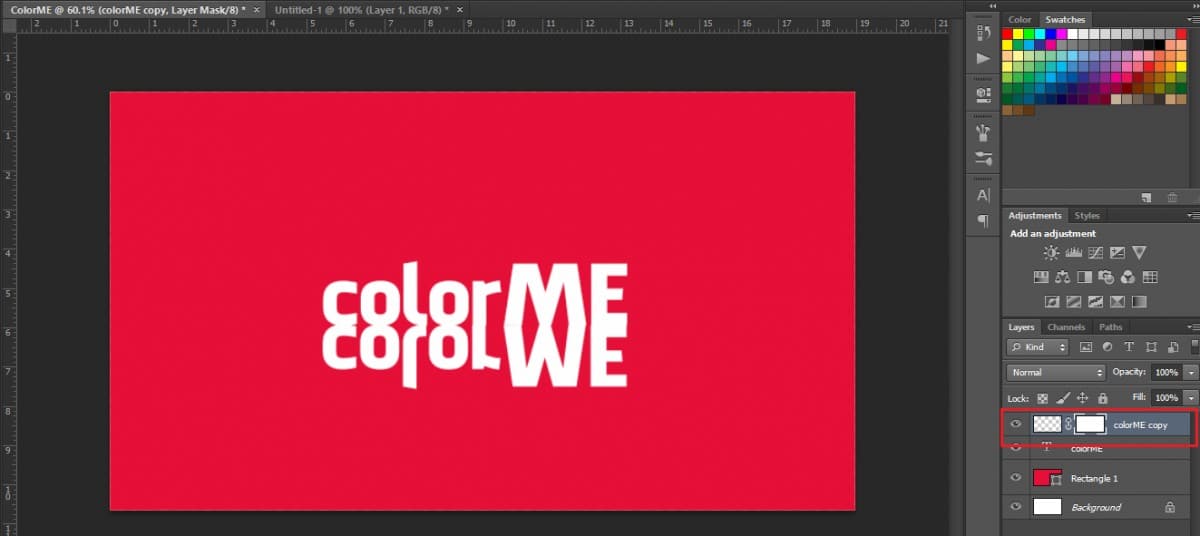
Bước 7: Click chọn vùng Add Vector mask của Layer copy, sau đó chọn công cụ Gradient Tool (phím tắt là G) để đổ màu cho chữ. Nhấn giữ và kéo chuột trên Layer này theo chiều từ dưới lên trên. Lưu ý, để giữ chiều tạo gradient thẳng, bạn nhớ giữ shift khi thao tác nhé!
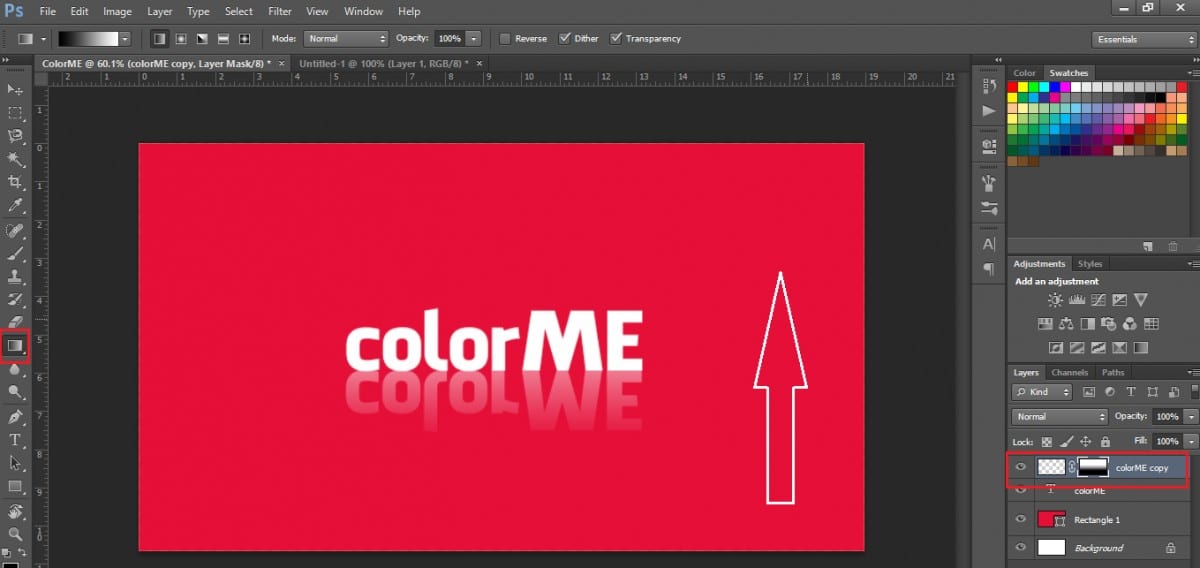
Bước 8: Hiệu chỉnh độ mờ Opacity cho Layer vừa tạo, Opacity khoảng 60% cho ảnh tự nhiên hơn.
Vậy là sau 8 bước, chúng ta đã tạo hiệu ứng đổ bóng chữ đơn giản với các công cụ trong photoshop.

Tạo đổ bóng ngắn
Bước 1: Để tạo đổ bóng chữ trong photoshop với phần bóng ngắn. Đầu tiên các bạn cần khởi tạo một document mới. Sử dụng công cụ Type Tool để gõ chữ mà muốn tạo hiệu ứng vào. Trong ví dụ này chúng mình sẽ tạo một document mới có kích thước 600px x 600px và mình sẽ sử dụng font UTM Facebook.
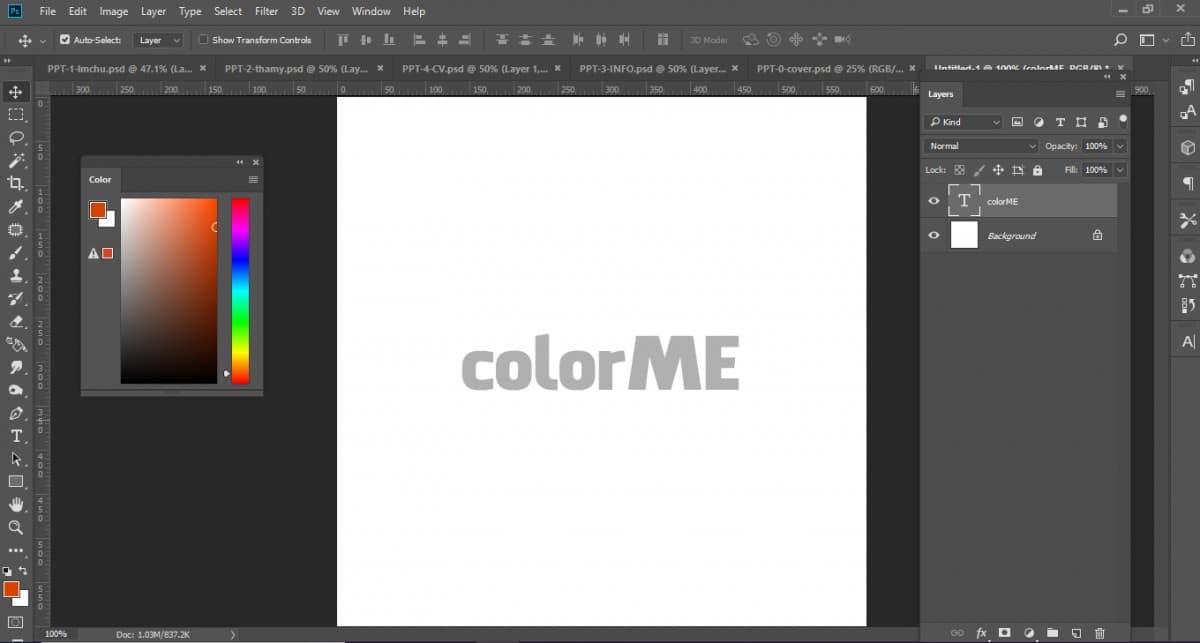
Bước 2: Click chọn chuột phải vào layer chữ > Sau đó sử chọn Blending Option để tạo hiệu ứng đổ bóng.
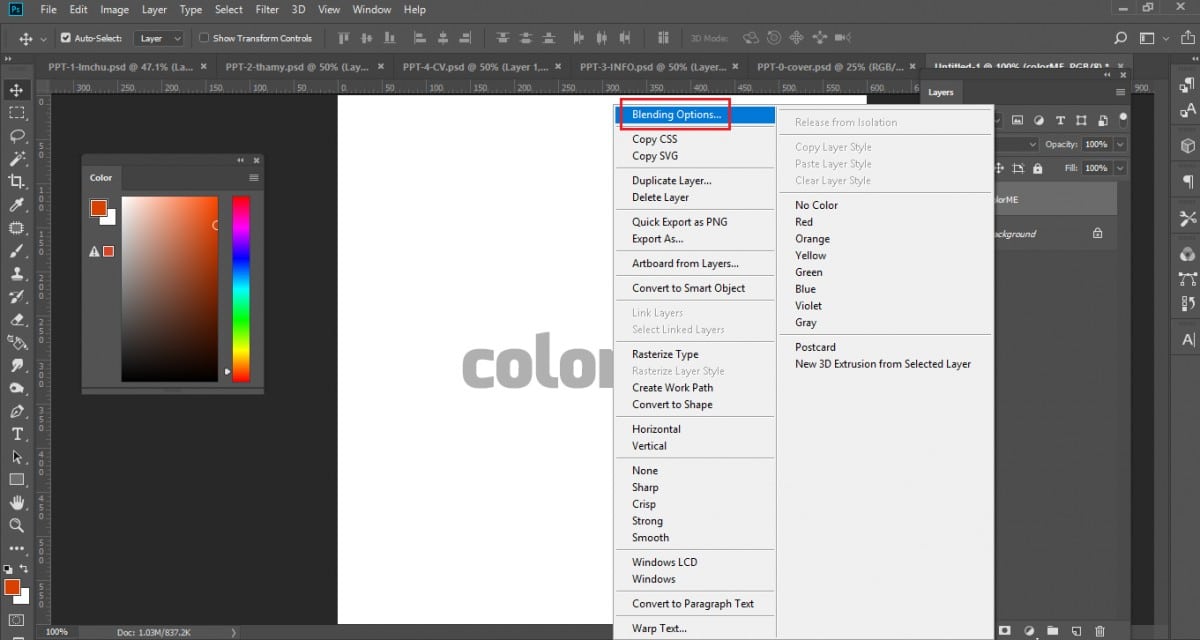
Để đổ được bóng ngắn chọn Drop Shadow. Sau khi đã đổ bóng, bạn hãy vào layer text và thay đổi các thuộc tính trên bảng giống với các thông số sau:
– Angle: hãy để 135 độ
– Distance: hãy để 13px
– Spread: hãy để 100%
– Size: hãy để 5px
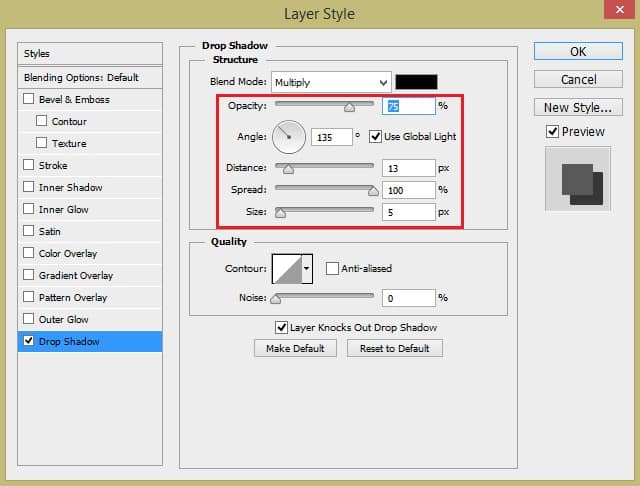
Kết quả chúng ta sẽ có một chút bóng đổ nhỏ sau chữ:

Đổ bóng dài
Bước 1: Để tạo đổ bóng chữ trong photoshop với phần bóng dài. Đầu tiên các bạn cần khởi tạo một document mới. Sử dụng công cụ Type Tool để gõ chữ mà muốn tạo hiệu ứng vào. Trong ví dụ này chúng mình sẽ tạo một document mới có kích thước 600px x 600px và mình sẽ sử dụng font UTM Facebook.
Bước 2: Click chọn chuột phải vào layer chữ > Sau đó sử chọn Blending Option để tạo hiệu ứng đổ bóng.
Để đổ được bóng dài, trên bảng Layer Style, hãy chọn Stroke và Drop Shadow. Trong trường hợp này chúng mình sẽ để màu của stroke cùng màu với màu bóng đổ.
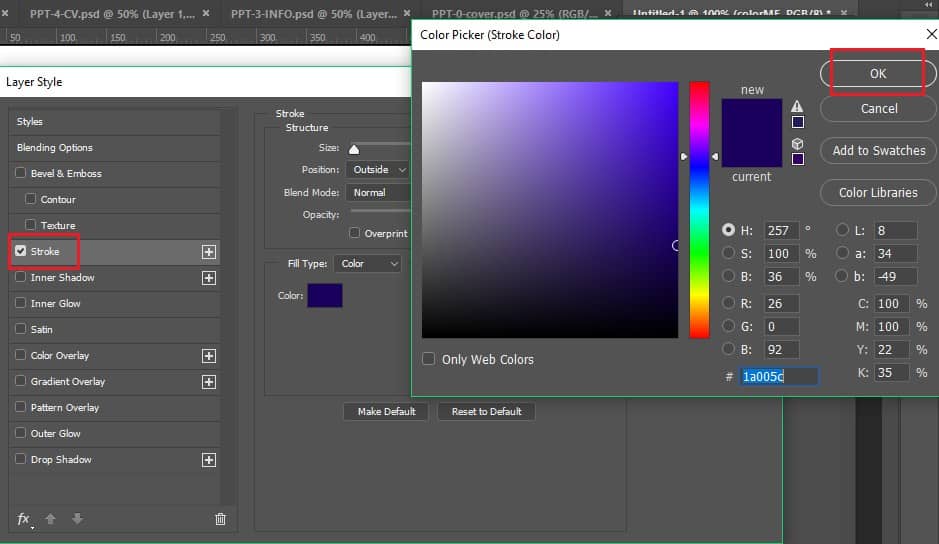
Bây giờ chúng ta sẽ thu được kết quả là:
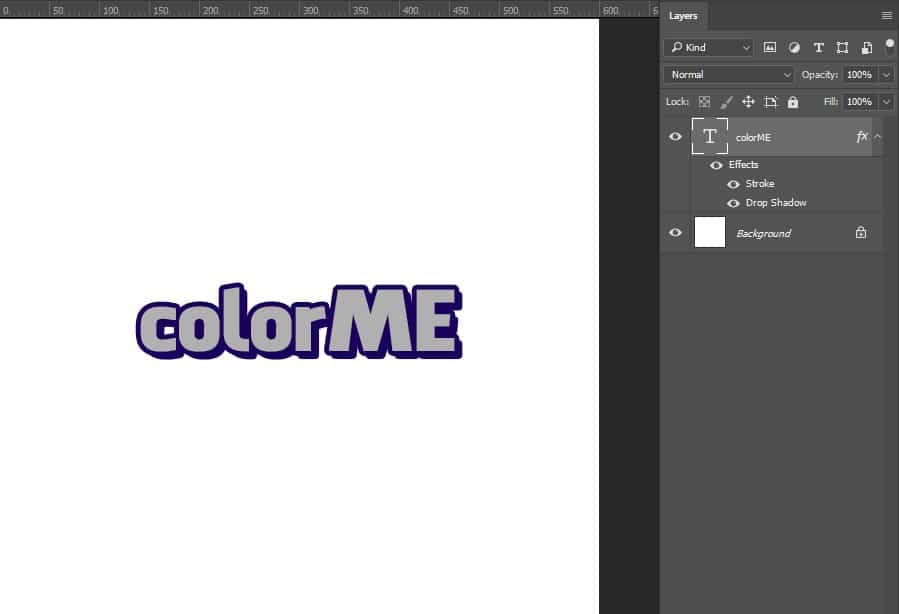
Bước 3: Tiếp theo, để thêm một Drop Shadow nữa bằng cách click chọn biểu tượng fx ở cuối bảng Layer Style.
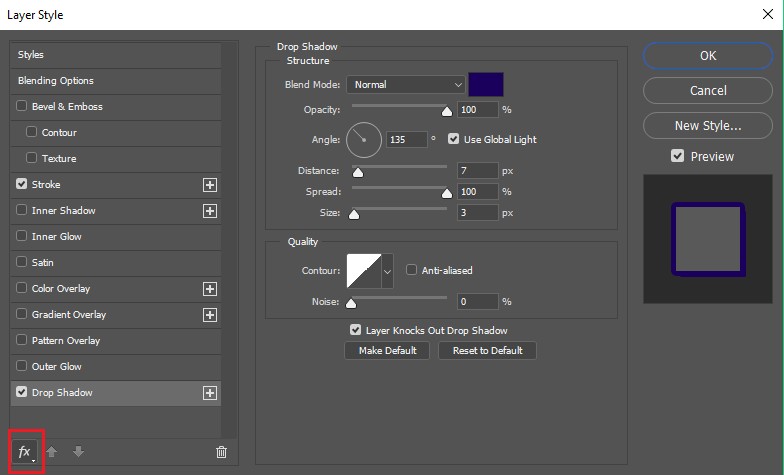
Chọn vào Drop Shadow, lúc này bạn sẽ tạo thêm một hiệu ứng đổ bóng mới cho layer text của mình.
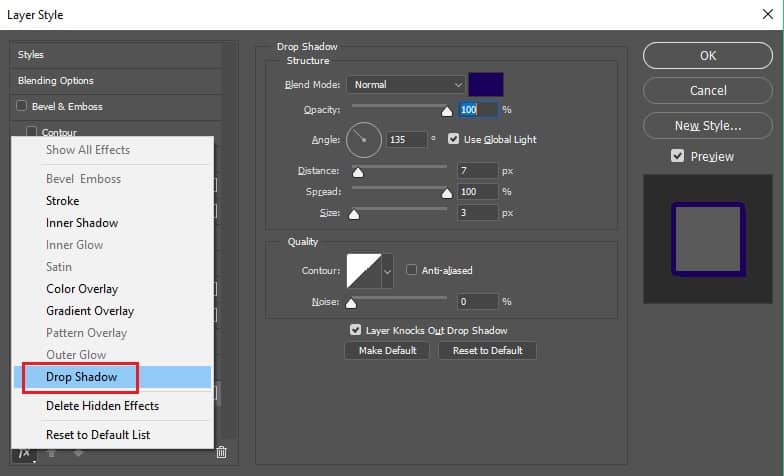
Hãy chọn một kiểu mới và điều chỉnh thuộc tính Distance. Bạn nên tăng Distance lên một chút so với Drop Shadow đầu tiên. Ở đây chúng mình sẽ để là 7px.
Tiếp tục như vậy, hãy thêm Drop Shadow và điều chỉnh Distance như trên.
Bây giờ ta sẽ tạo đổ bóng chữ trong photoshop với phần bóng được thêm dài bằng thao tác gộp tất cả các bóng đổ đặt vào thành một lớp duy nhất. Bạn cũng có thể sử dụng tính năng Layer Group để bổ sung thêm vào Drop Shadow. Đặt layer văn bản vào Layer Group.
Khi thêm một Drop Shadow vào Layer Group, một số cài đặt sẽ cần phải điều chỉnh để phù hợp với màu sắc và kiểu đổ bóng trước đó. Ngoài ra, bạn phải đặt bóng đổ để nó xuất hiện như một sự nối tiếp của các phong cách lớp trước đó.
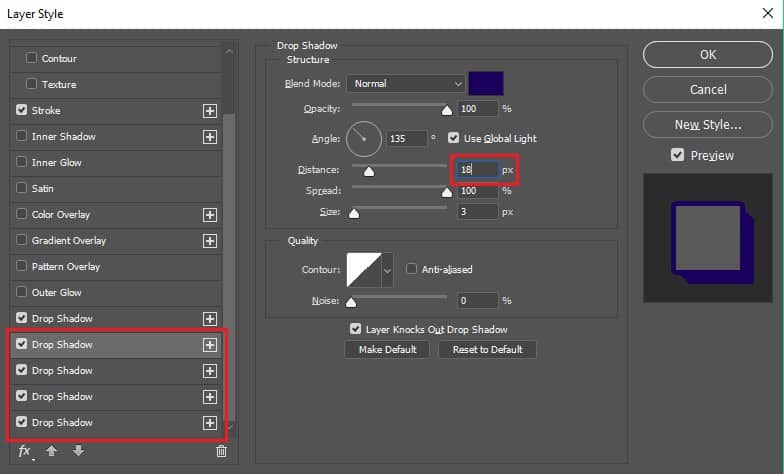
Sẽ được kết quả như sau:

Vậy là với vài thao tác đơn giản, bạn đã có thể tạo đổ bóng chữ trong photoshop, hãy áp dụng để tha hồ sáng tạo với phương pháp vừa tìm hiểu. Nếu bạn thấy hứng thú với photoshop, hãy cùng theo dõi nhiều bài viết của nhóm mình nhé!
Các bạn có thể tham khảo cấu hình tối thiểu dành cho dựng thiết kế Photoshop sau đây:
Cấu hình cho Designer: HHPC GAMING – INTEL CORE i3 10100 | RAM 16G | GTX 1050Ti
– MAINBOARD: GIGABYTE H410M-H
– CPU: INTEL CORE i3 10100 up to 4.3G | 4 CORE | 8 THREAD
– TẢN: JONSBO CR-1000 RGB
– RAM: COLORFUL BATTLE AX 16GB BUS 3000 DDR4 (1x16GB)
– VGA: NVIDIA GTX 1050Ti 4GB GDDR5
– SSD: GIGABYTE SSD 240G SATA III
– HDD: QUÝ KHÁCH TÙY CHỌN THEO NHU CẦU
– NGUỒN: COOLERMASTER PC700 700W
– CASE: JETEK KAMADO ( NO FANS )
Nếu bạn có bất kỳ nhu cầu cũng như giải đáp thắc mắc về cầu hình photoshop, hãy liên hệ với Quang Sơn PC để được tư vấn rõ hơn nhé.






