Windows sử dụng một thư mục hệ thống có tên gọi là WinSxS để lưu trữ các file cài đặt Windows cũng như các file sao lưu hoặc các file update. Tuy nhiên các file này lại chiếm dung lượng khá nhiều trên ổ đĩa hệ thống. Do đó bạn nên xóa các thư mục, file này đi để giải phóng không gian máy tính Windows của mình.
Chính xác thì thư mục WinSxS là gì?
Trước khi tìm hiểu cách xóa sạch thư mục WinSxS, hãy điểm qua một số điểm quan trọng.
Trước hết, bạn không thể xóa hoàn toàn thư mục WinSxS, nhưng chắc chắn có thể giảm dung lượng của nó. Lý do là thư mục WinSxS chứa nhiều thư viện và thành phần quan trọng của hệ điều hành. Chúng cần thiết trong việc giải quyết những vấn đề liên quan đến hệ điều hành. Vì vậy, theo một cách nào đó, người dùng không nên chạm vào thư mục WinSxS vì nó ở đó để giữ cho PC an toàn và ổn định.
Tuy nhiên, vấn đề là thư mục WinSxS tiếp tục lớn lên theo thời gian và nếu bạn đã sử dụng máy trong nhiều năm thì thư mục sẽ chiếm khoảng 40% ổ cứng hệ điều hành, điều này thật đáng quan ngại.
Vậy chính xác có những gì đang xảy ra trong thư mục đó? Trên thực tế, bên cạnh các thành phần hệ điều hành, Windows cũng giữ các file cập nhật trong thư mục WinSxS. Vì vậy, bất cứ khi nào bạn nhận được bản cập nhật mới, các file sẽ được tải xuống và lưu trữ, đề phòng trường hợp bạn gặp phải sự cố trong tương lai và muốn quay lại bản build trước đó. Về cơ bản, mỗi khi bạn nhận được bản cập nhật, các file sẽ được tích lũy trong thư mục đó dẫn đến dung lượng ổ cứng hệ điều hành cao hơn đáng kinh ngạc.
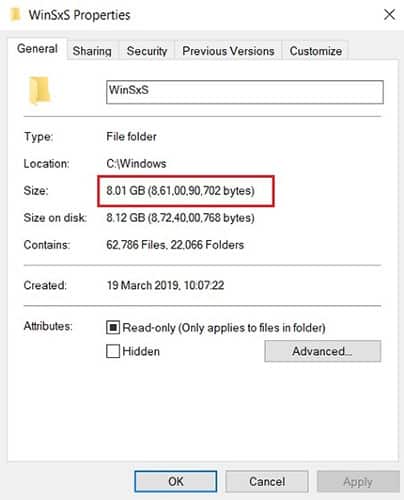
Sẽ là sai lầm khi nói rằng Microsoft không cố gắng khắc phục sự cố. Hiện tại, Windows 10 đi kèm với dịch vụ bảo trì tự động giúp dọn sạch các file đã được thay thế sau một tháng. Tuy nhiên, người dùng báo cáo rằng nó không hoạt động như dự định.
Dù sao thì bây giờ bạn đã hiểu rõ vấn đề và có thể thực hiện các bước để giảm dung lượng thư mục sao cho nó không cản trở sự ổn định của hệ thống.
Sử dụng Disk Cleanup để xóa các bản update cũ từ thư mục SxS
1. Đầu tiên mở công cụ Disk Cleanup bằng cách nhập disk cleanup vào khung Search trên Start Menu hoặc trên thanh Taskbar rồi nhấn Enter. Trên danh sách kết quả tìm kiếm bạn click chọn Disk Cleanup.
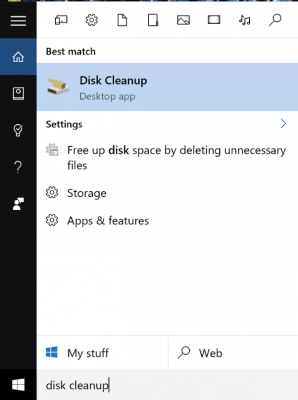
2. Trên cửa sổ công cụ Disk Cleanup, click chọn nút Cleanup system files.
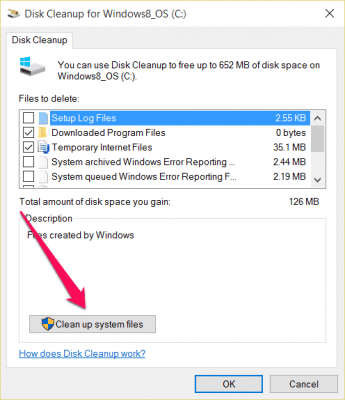
3. Đánh tích chọn Windows Update Cleanup.
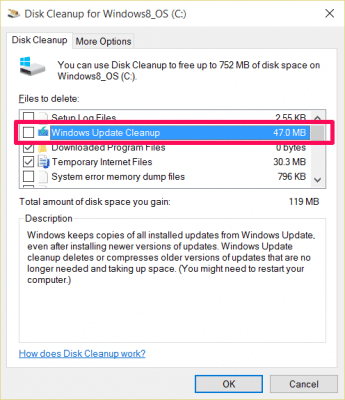
4. Cuối cùng click chọn OK là xong.
Sử dụng Command Prompt để xóa thư mục SxS
Nếu muốn xem thư mục SxS chiếm bao nhiêu dung lượng không gian trống, bạn có thể sử dụng Command Prompt.
1. Mở Command Prompt dưới quyền Admin. Để làm được điều này, bạn nhập cmd vào khung Search trên Start Menu hoặc khung Search trên thanh Taskbar. Trên danh sách kết quả tìm kiếm bạn kích chuột phải vào Command Prompt chọn Run as administrator.
Hoặc cách khác là bạn kích chuột phải vào nút Start ở góc dưới cùng bên trái màn hình, chọn Command Prompt (Admin).
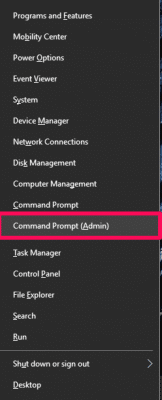
2. Trên cửa sổ Command Prompt, bạn nhập câu lệnh dưới đây vào rồi nhấn Enter:
Dism.exe /online /Cleanup-Image /StartComponentCleanup
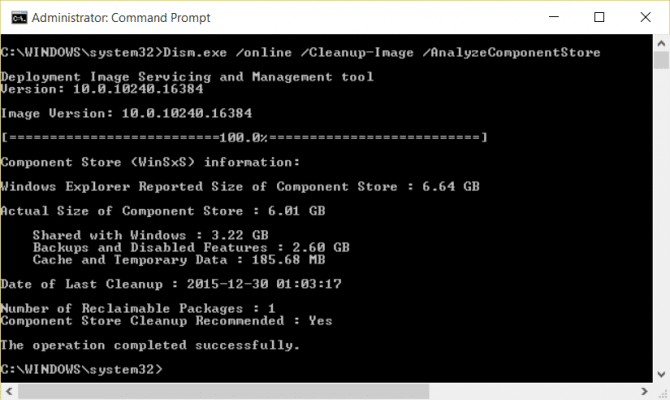
Chờ khoảng ít phút để công cụ DISM phân tích thư mục. Sau khi hoàn tất bạn sẽ xem được chi tiết thư mục SxS chiếm bao nhiêu không gian.
3. Để xóa thư mục SxS, bạn nhập câu lệnh dưới đây vào cửa sổ Command Propmt:
Dism.exe /online /Cleanup-Image /StartComponentCleanup
Ngoài ra bạn có thể sử dụng câu lệnh khác để gỡ bỏ cài đặt Windows Updates và các gói service để giải phóng không gian trống. Sử dụng câu lệnh dưới đây:
Dism.exe /online /Cleanup-Image /StartComponentCleanup
Quá trình thực thi câu lệnh phụ thuộc vào hệ thống và kích thước file mà bạn xóa.
Xóa thư mục WinSxS bằng cách sử dụng tác vụ StartComponentCleanup
Tác vụ StartComponentCleanup được tạo trong Windows 8 để thường xuyên tự động dọn dẹp các thành phần, khi hệ thống không được sử dụng. Tác vụ này được thiết lập để chạy tự động khi được kích hoạt bởi hệ điều hành. Khi chạy tự động, tác vụ sẽ đợi ít nhất 30 ngày sau khi một thành phần cập nhật được cài đặt, trước khi gỡ cài đặt các phiên bản trước của thành phần đó.
Nếu bạn chọn chạy tác vụ này, tác vụ sẽ có thời gian chờ 1 giờ và có thể không hoàn toàn dọn sạch tất cả các file.
Tác vụ StartComponentCleanup cũng có thể được bắt đầu từ Command Prompt với quyền admin:
schtasks.exe /Run /TN "MicrosoftWindowsServicingStartComponentCleanup"1. Nhấn các phím Win+R để mở Run, nhập taskchd.msc vào Run và nhấn OK để mở Task Scheduler.
2. Điều hướng đến và mở thư mục bên dưới trong bảng điều khiển bên trái của Task Scheduler:
Task Scheduler LibraryMicrosoftWindowsServicing3. Trong Servicing ở giữa, chọn tác vụ StartComponentCleanup và nhấp vào Run trong Selected Item ở bên phải.
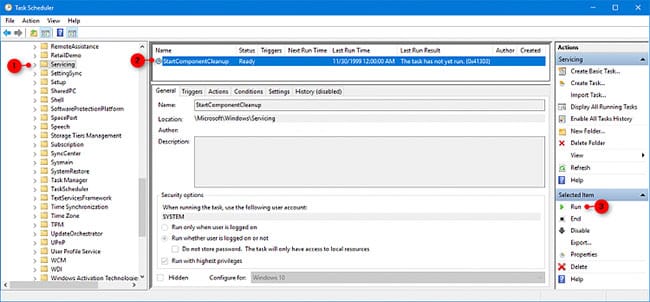
4. Tác vụ StartComponentCleanup sẽ chạy cho đến khi hoàn thành (có thể sẽ mất chút thời gian).
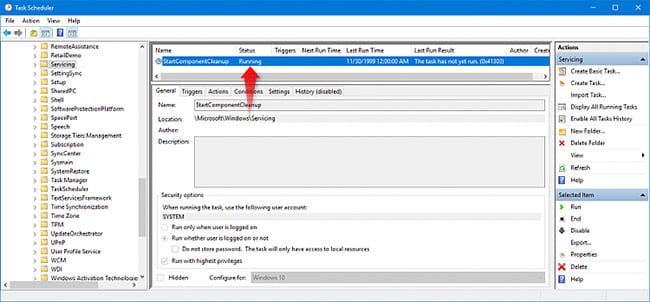
Xóa thư mục WinSxS bằng cách sử dụng /StartComponentCleanup và /ResetBase với lệnh Dism
Sử dụng switch /ResetBase với tham số /StartComponentCleanup của DISM.exe trên phiên bản Windows 10 đang chạy sẽ loại bỏ tất cả các phiên bản được thay thế của mọi thành phần trong component store (kho thành phần).
Tất cả các gói service và bản cập nhật hiện tại không thể được gỡ cài đặt sau khi lệnh này được hoàn thành. Điều này sẽ không chặn việc gỡ cài đặt các gói service hoặc bản cập nhật trong tương lai.
1. Mở Command Prompt với quyền admin.
2. Nhập lệnh bên dưới vào Command Prompt và nhấn Enter.
Dism.exe /online /Cleanup-Image /StartComponentCleanup /ResetBase3. Khi hoàn tất, bạn có thể đóng Command Prompt nếu muốn. Việc thực thi này có thể mất một lúc để hoàn thành.
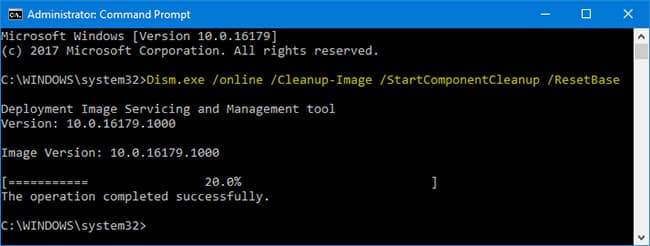
Xóa thư mục WinSxS bằng cách sử dụng /SPSupersed với lệnh Dism
Để giảm dung lượng được sử dụng bởi một gói service, hãy sử dụng tham số /SPSuperseded của Dism.exe trên phiên bản Windows 10 đang chạy để xóa mọi thành phần sao lưu cần thiết cho việc gỡ cài đặt gói service. Gói service là tập hợp các bản cập nhật tích lũy cho một bản phát hành cụ thể của Windows.
Tùy chọn này rất có thể sẽ không bao giờ cần thiết cho Windows 10, vì các gói service không còn được sử dụng cho Windows 10 nữa.
Gói service không thể được gỡ cài đặt sau khi lệnh này hoàn thành.
1. Mở Command Prompt với quyền admin.
2. Nhập lệnh bên dưới vào Command Prompt và nhấn Enter.
Dism.exe /online /Cleanup-Image /SPSuperseded3. Khi hoàn tất, bạn có thể đóng Command Prompt nếu muốn. Việc thực thi này có thể mất một lúc để hoàn thành.
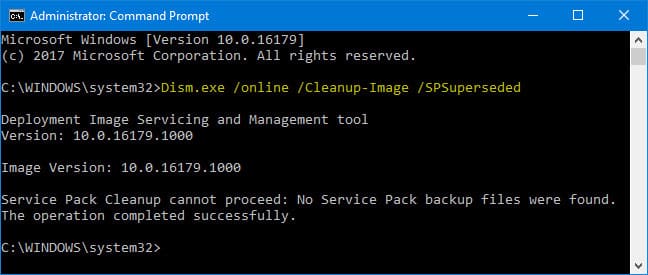
Tham khảo thêm một số bài viết dưới đây:
- Làm thế nào để tải bản cập nhật Windows 10 Anniversary Update?
- Đây là cách gỡ bỏ cài đặt Windows 10 để trở về sử dụng Windows 7 hoặc 8.1
- Tổng hợp một số cách khởi động Windows 10 ở chế độ Safe Mode
Chúc các bạn thành công!






