Sau một thời gian dài sử dụng, có những file không còn hữu ích, bạn không còn muốn sử dụng các file đó nữa. Thêm nữa các file này lại chiếm không gian lớn trên ổ cứng nên bạn muốn xóa chúng đi để giải phóng không gian.
Việc xóa file cứng đầu, xóa file không thể xóa sẽ giúp giải phóng bộ nhớ, đỡ rác máy. Nhưng làm thế nào để xóa được những file cứng đầu này? Hãy đọc hướng dẫn dưới đây của chúng tôi nhé.

Đôi khi, trong một số trường hợp khi bạn xóa đi một file không cần thiết để giải phóng dung lượng trên ổ cứng, trên màn hình lại hiển thị cửa sổ thông báo không thể xóa file đó đi:
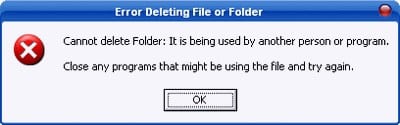
Trường hợp này thường xảy ra khi mà file bạn cần xóa đang chứa trên phân vùng ổ cứng với định dạng file system là NTFS, và lí do khiến bạn không xóa được những file này có thể là do file đang được sử dụng bởi một chương trình nào đó, hoặc những file liên quan đến file đó đang được sử dụng, hoặc cũng có thể là do lỗi phát sinh trong quá trình sao chép file lên ổ cứng.
Nếu trong trường hợp file không xóa được do nó đang được sử dụng, bạn chỉ cần tắt đi những chương trình đang sử dụng nó thì có thể xóa nó đi dễ dàng. Ngược lại, bạn không thể nào xóa file theo cách thông thường được. Thậm chí, nêu không biết cách, bạn cần phải format lại ổ cứng mới mong có thể xóa được nó đi. Tuy nhiên, format lại ổ cứng là một trong những điều tối kị mà người sử dụng máy tính có thể nghĩ đến.
1. Khởi động lại hệ thống
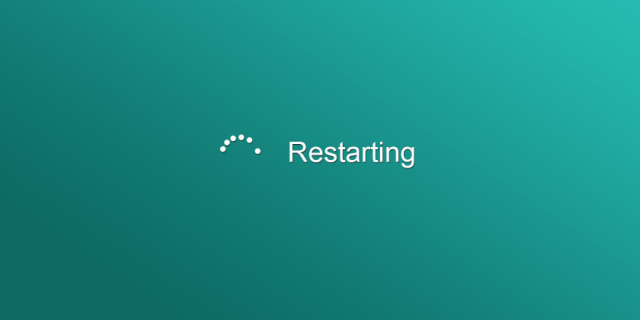
Khởi động lại hệ thống có lẽ là giải pháp đơn giản nhất đối với những file ít “cứng đầu” nhất, đó là bạn khởi động lại hệ thống rồi xóa nó đi theo cách thông thường.
2. Sử dụng lệnh xóa trong DOS
Nếu áp dụng cách trên mà vẫn không thể xóa được file bạn muốn xóa, bạn có thể sử dụng lệnh xóa trong DOS.
Để làm được điều này, đầu tiên bạn mở cửa sổ DOS lên bằng cách click vào nút Start của Windows, chọn Run.
Tiếp theo nhập cmd vào hộp thoại Run rồi nhấn Enter. Lúc này trên màn hình sẽ xuất hiện cửa sổ Command Prompt.
Tại đây, bạn sử dụng các câu lệnh của DOS để chuyển đến thư mục chứa file cần xóa và sử dụng lệnh Del trong DOS để xóa file đó đi.
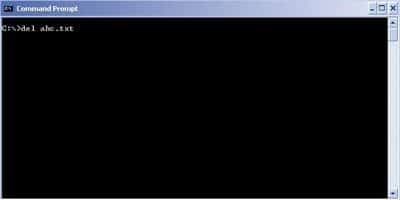
3. Thông qua Task Manager
Với cách này, đầu tiên bạn mở cửa sổ Command Prompt.
Sau đó nhấn tổ hợp phím Ctrl + Alt + Delete để mở cửa sổ Task Manager. Tại cửa sổ Task Manager, bạn chọn thẻ Processes, và tìm đến process explorer.exe, click chuột phải vào đó rồi chọn End Process.
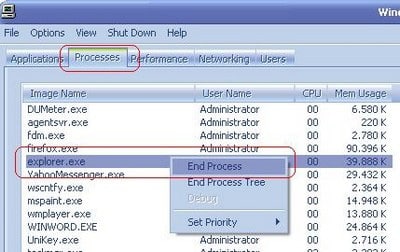
Sau khi quá trình kết thúc, màn hình của bạn sẽ biến mất hết toàn bộ, ngoại trừ cửa sổ Command Promt đã được mở trước đó. Bây giờ, bạn dùng lệnh DEL trong DOS để xóa file bạn cần xóa đi.
Sau khi thực hiện lệnh DEL, bạn nhập tiếp lệnh Explorer vào cửa sổ Command Promt để Windows bắt đầu hoạt động trở lại.
Hoặc nếu trong trường hợp sau khi thực hiện lệnh Del, bạn lỡ tay đóng mất cửa sổ Command Promt, thì nhấn tổ hợp phím Ctrl + Alt + Delete để mở cửa sổ Task Manager.
Tại cửa sổ Task Manager, bạn chọn File > New Task (Run) và nhập explorer.
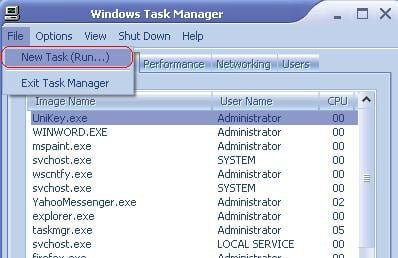
Tuy nhiên, để làm được điều này, bạn cần phải có những kiến thức cơ bản về DOS cũng như những câu lệnh của nó. Do đó, nếu như bạn không có được những kiến thức này, bạn hãy thử áp dụng những cách khác.
4. Xóa thư mục chứa các file mà bạn muốn xóa
Nếu vẫn không thể nào xóa file mà bạn muốn xóa, bạn hãy thử sp dụng cách xóa thư mục chứa các file đó. Nếu vẫn không được, bạn hãy thử cách sau: Chẳng hạn, ta gọi thư mục đang chứa file bạn cần xóa là A, và thư mục A này lại nằm trong một thư mục B. Việc của bạn là hãy thử xóa cả thư mục B (đang chứa thư mục A và file đang cần xóa). Đôi khi chúng sẽ có tác dụng. Tuy nhiên nên nhớ rằng, những dữ liệu cần thiết đang chứa trong A và B phải được chuyển qua những vị trí khác trước khi xóa cả thư mục.
5. Thay đổi cài đặt tiến trình File Explorer
Theo mặc định, File Explorer khởi chạy tất cả các cửa sổ của nó trong một tiến trình duy nhất (explorer.exe). Tuy nhiên, có thể là do cài đặt của bạn buộc File Explorer khởi chạy các tiến trình riêng biệt, điều này có thể gây ra xung đột giữa các tiến trình khác.
Nhấn Windows + E để mở File Explorer. Đi tới View > Options > Change folder and search options.
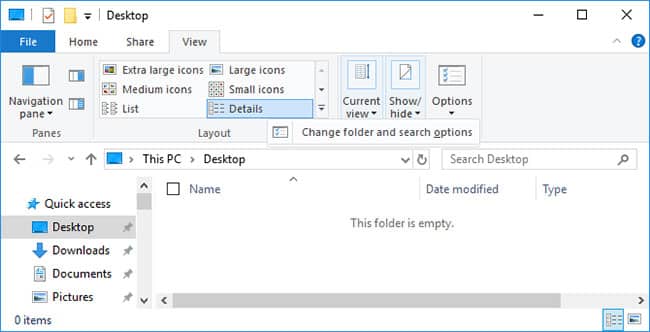
Trong cửa sổ Folder Options, chuyển sang tab View và tìm tùy chọn Launch folder windows in a separate process. Đảm bảo rằng nó không được chọn. Nhấp vào Apply để lưu bất kỳ thay đổi nào.
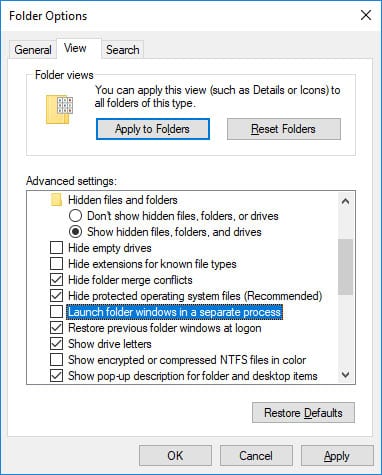
Nếu tùy chọn này không được chọn ngay từ đầu, bạn có thể thử xem việc chọn nó có giải quyết được vấn đề không.
6. Tắt Preview Pane trong File Explorer
Các bản xem trước trong File Explorer có thể gây ra xung đột như lỗi “File is open in another program”. Nhấn Windows + E, chuyển sang tab View và nhấn Alt + P để đóng Preview Pane.
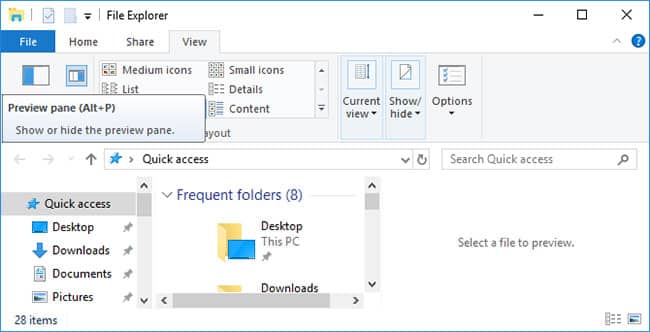
Sau khi đóng Preview Pane, hãy thử thao tác lại và xem lỗi “File in use” có biến mất hay không.
7. Sử dụng ứng dụng bên thứ 3
Đôi khi, file có vấn đề bị khóa. Nếu cố gắng xóa file thông qua Command Prompt không hiệu quả hoặc nếu tác vụ đó quá khó khăn, hãy sử dụng một trong các công cụ này.
Microsoft Process Explorer
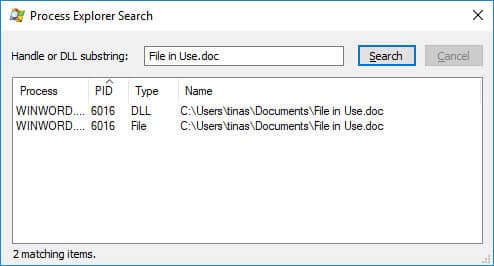
Bạn đã bao giờ tự hỏi chương trình nào có một file hoặc thư mục cụ thể đang mở chưa? Bây giờ, bạn có thể tìm hiểu điều đó. Process Explorer hiển thị cho bạn thông tin về các tiến trình xử lý và DLL đã mở hoặc load.
Process Explorer là một File Explorer mạnh mẽ hơn. Nó không chỉ liệt kê tất cả các tiến trình đang chạy mà còn có thể cho bạn biết tiến trình nào đã lấy file của bạn làm “con tin”. Chỉ cần mở Process Explorer Search thông qua Find > Find Handle or DL (hoặc nhấn Ctrl + F), nhập tên file và đợi danh sách các tiến trình truy cập file của bạn.
Bạn không thể đóng tiến trình từ cửa sổ tìm kiếm, nhưng bạn có thể sử dụng Process Explorer hoặc Windows Task Manager để đóng ứng dụng gây lỗi.
Màn hình Process Explorer bao gồm hai cửa sổ phụ. Cửa sổ trên cùng luôn hiển thị danh sách các tiến trình hiện đang hoạt động, bao gồm tên của tài khoản sở hữu chúng, trong khi thông tin được hiển thị trong cửa sổ dưới cùng, phụ thuộc vào chế độ mà Process Explorer đang xuất hiện: Nếu nó ở chế độ xử lý, bạn sẽ thấy những bước xử lý mà tiến trình được chọn trong cửa sổ trên cùng đã mở ra; nếu Process Explorer ở chế độ DLL, bạn sẽ thấy các file DLL và file ánh xạ bộ nhớ mà tiến trình đã load. Process Explorer cũng có khả năng tìm kiếm mạnh mẽ, sẽ nhanh chóng hiển thị cho bạn những tiến trình nào có các xử lý cụ thể được mở hoặc load những file DLL.
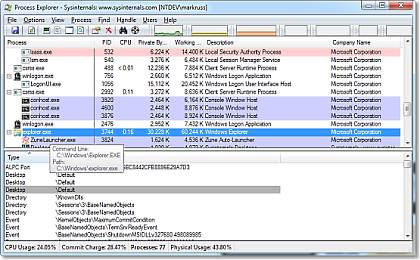
Các khả năng độc đáo của Process Explorer giúp nó hữu ích trong việc theo dõi những vấn đề liên quan đến phiên bản DLL hoặc xử lý các rò rỉ, đồng thời cung cấp thông tin chi tiết về cách hoạt động của Windows và các ứng dụng.
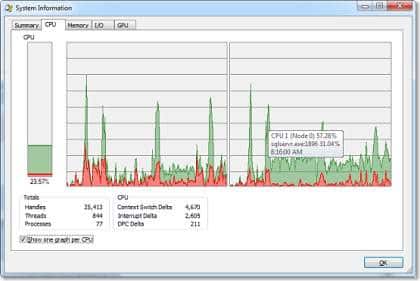
Màu tím trong Process Explorer là dấu hiệu cho thấy các file có thể đã được đóng gói. Màu đỏ có nghĩa là tiến trình đang thoát (bị dừng). Màu xanh lục có nghĩa là tiến trình mới được tạo ra (vừa được load). Các tiến trình màu xanh lam nhạt là những tiến trình được chạy bởi cùng một tài khoản đã khởi chạy Process Explorer. Màu xanh lam đậm cho biết rằng quá trình được chọn (bằng cách nhấp hoặc cách khác). Màu hồng cho biết tiến trình là một service (giống như svchost.exe trong hình). Nếu bạn tạm dừng (Suspend) một tiến trình, nó sẽ chuyển sang màu xám đen cho đến khi bạn tiếp tục (Resume).
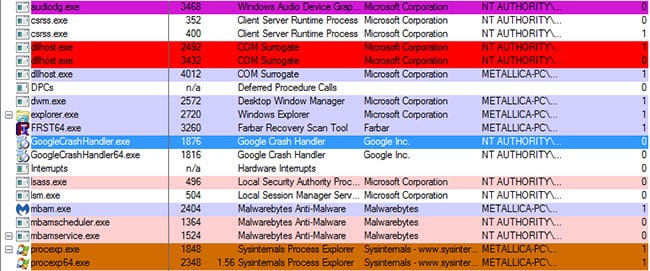
Unlocker
Nếu đã áp dụng tất cả các phương pháp mà vẫn không khắc phục được lỗi, lựa chọn cuối cùng cho bạn là nhờ đến sự trợ giúp của ứng dụng bên thứ 3.
Một trong những ứng dụng đầu tiên cho việc này là Unlocker. Unlocker là ứng dụng, phần mềm hoàn toàn miễn phí. Ứng dụng cho phép phân tích file mà bạn cần xóa để tìm xem nguyên do tại sao không xóa được nó, sau đó, chỉ bằng 1 cú click chuột để kết thúc những mỗi liên quan của hệ thống đối với file mà bạn cần xóa, cuối cùng, bạn có thể xóa file đó đi theo cách thông thường.
Tải Unlocker về máy và cài đặt tại đây.
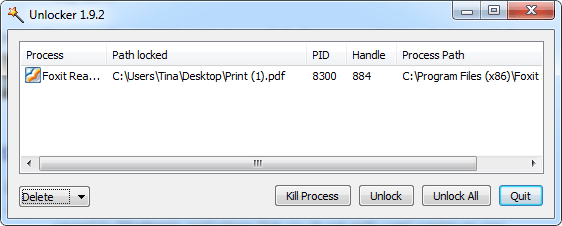
Unlocker sẽ tự thêm nó vào Menu ngữ cảnh (menu kích chuột phải). Bạn chỉ cần kích chuột phải vào file muốn xóa, sau đó chọn Unlocker.
Tiếp theo click chọn Kill Process hoặc Unlock/Unlock All. Quá trình kill sẽ đóng ứng dụng lại, khi đó bạn có thể tiến hành xóa các file bạn muốn xóa.
LockHunter
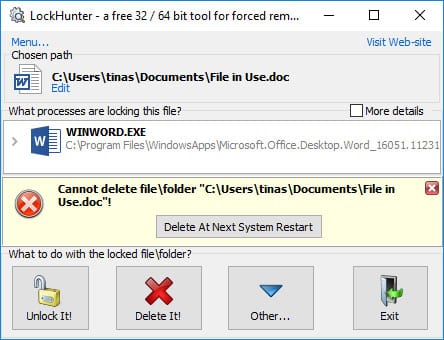
LockHunter sẽ tự thêm chính nó vào menu ngữ cảnh của Windows. Sau khi cài đặt, chỉ cần nhấp chuột phải vào file bị khóa và chọn What is locking this file? Thao tác này sẽ hiển thị một cửa sổ chứa tất cả các tiến trình sử dụng file. Bây giờ, bạn có thể chọn Unlock, Delete at next system restart hoặc Unlock & Rename file. Trong trường hợp ví dụ, tác giả bài viết không thể mở khóa file, nhưng việc xóa nó vào lần khởi động lại hệ thống tiếp theo đã có tác dụng.
Ngoài ra còn một số phần mềm xóa file khác mà bạn có thể áp dụng để xóa file cứng đầu này như: Any File Remover, IOBit Unlocker,…
Cách xóa file, folder name too long
Tham khảo thêm một số bài viết dưới đây:
- File DLL là gì, và file này hoạt động như thế nào?
- Tổng hợp các phần mềm nén và giải nén file tốt nhất hiện nay
- Pagefile.sys là gì? Có thể xóa được pagefile.sys không?
Chúc các bạn thành công!






