Lỗi cài đặt Windows 10 “We couldn’t create a new partition” là gì. Nguyên nhân và cách khắc phục nó như thế nào ?
Windows 10 chắc chắn xứng đáng với bản nâng cấp. Vì nó là một trong những hệ điều hành Windows tốt nhất khi bạn tính đến mọi thứ. Bao gồm thời đại nó đã được phát hành. Sự đơn giản của nó và nhiều tính năng cung cấp cho người dùng của nó.
Tuy nhiên, việc cài đặt hoặc cập nhật lên Windows 10 là điều khó khăn đối với nhiều người dùng. Và một số người thậm chí còn buộc phải bắt đầu 5 lần. Đơn giản bởi vì họ không thể thoát khỏi một thông báo lỗi xuất hiện trên màn hình. “We couldn’t create a new partition“.
Chúng tôi đã tạo một bài viết cho một trong những vấn đề mà bạn có thể gặp phải vì vậy vui lòng đọc!
Lỗi cài đặt Windows 10 “We couldn’t create a new partition”?
Thông báo lỗi đặc biệt này thường xuất hiện khi người dùng cài đặt Windows 10 từ ổ đĩa DVD hoặc USB Boot. Và nó đóng băng toàn bộ quy trình trước khi nó bắt đầu.
Nó cũng có thể xảy ra nếu bạn muốn cập nhật lên phiên bản Windows 10. Và nó đã làm khó nhiều người dùng trong một thời gian khá dài.

Lỗi cài đặt Windows 10 “We couldn’t create a new partition”
May mắn thay, việc sửa vấn đề này không phải là không thể. Nhưng bạn có thể phải thử rất nhiều phương pháp khác nhau trước khi bạn có thể để thoát khỏi vấn đề. Xem các hướng dẫn dưới đây để bắt đầu.
Phương pháp 1: Sử dụng “diskpart” để tạo phân vùng mới
Nếu trình hướng dẫn cập nhật Windows 10 không thể tạo một phân vùng mới trên ổ cứng. Nơi Windows 10 có thể được cài đặt như là một hệ điều hành bổ sung.
Bạn có thể phải tự mình sử dụng Command Prompt. Quá trình này rất dể hiểu và khắc phục vấn đề một cách dễ dàng.
Lưu ý :
Chúng tôi phải cảnh báo bạn rằng quá trình này sẽ xóa tất cả các tệp khỏi ổ cứng của bạn. Vì vậy nếu bạn định sử dụng nó, hãy đảm bảo bạn tạo bản sao lưu trước. Để chạy diskpart, hãy làm theo các bước sau:
- Bắt đầu cài Win 10 bằng cách sử dụng USB Boot hoặc DVD.
- Nếu bạn nhận được thông báo lỗi cài đặt windows 10 “We couldn’t create a new partition” (Chúng tôi không thể tạo phân vùng mới). Hãy tắt cài đặt và nhấp vào nút Repair .
- Chọn Advanced tools và sau đó chọn Command Prompt.

- Khi Command Prompt mở ra. Hãy nhập lệnh “start diskpart”. Hãy chắc chắn rằng bạn nhấn Enter sau khi gõ lệnh để chạy nó.

- Bây giờ gõ list disk. Bạn sẽ thấy danh sách tất cả các ổ đĩa cứng được kết nối với máy tính của bạn.
- Tìm số đại diện cho ổ cứng của bạn và thường chọn đĩa 0. (chúng tôi sử dụng 0 làm ví dụ, vì vậy hãy đảm bảo thay thế 0 bằng số phù hợp với ổ cứng của bạn).
- Nhập các dòng lệnh sau và nhấn Enter sau mỗi dòng:
disk 0 clean
disk 0 create partition primary
disk 0 active
disk 0 format fs=ntfs quick
disk 0 assign

Gõ exit để đóng Command Prompt. Sau đó bắt đầu lại quá trình cài đặt.
Lưu ý:
Nếu máy tính không thể khởi động được từ USB Boot hoặc ổ đĩa cứng. Bạn có thể phải chỉnh cài đặt khởi động của mình để vô hiệu hóa các tính năng bảo mật nhất định. Và ngăn máy tính khởi động từ bất cứ thứ gì khác ngoài ổ đĩa cài đặt Windows . Nếu sự cố này xảy ra cho bạn, hãy thực hiện theo các hướng dẫn dưới đây để khắc phục sự cố.
- Bật máy tính và ngay lập tức bấm phím F10 nhiều lần. Khoảng một lần mỗi giây, cho đến khi Computer Setup Utility được mở ra.
- Sử dụng phím mũi tên bên phải để chọn menu Security. Sử dụng phím mũi tên xuống để chọn Secure Boot Configuration, và nhấn Enter.

- Trước khi bạn có thể sử dụng menu này. Sẽ có cảnh báo xuất hiện. Nhấn F10 để tiếp tục vào menu Secure Boot Configuration.
- Khi Menu Secure Boot Configuration mở.
- Sử dụng phím mũi tên xuống để chọn Secure Boot. Và sử dụng phím mũi tên phải để sửa đổi cài đặt thành Disable.
- Sử dụng phím mũi tên xuống để chọn Legacy Support. Và sau đó sử dụng phím mũi tên phải để sửa đổi cài đặt thành Enable.
- Nhấn F10 để chấp nhận thay đổi.

- Sử dụng phím mũi tên trái để chọn menu File. Sử dụng phím mũi tên xuống để chọn Save Changes và Exit. Sau đó nhấn Enter để chọn Yes.

- Tiện ích Computer Setup Utility sẽ đóng lại và khởi động lại máy tính. Khi máy tính khởi động lại, sử dụng nút nguồn để tắt máy tính.
Nếu bạn không chắc chắn cách khởi động từ đĩa DVD hoặc USB. Bạn cần biết tùy chọn nào để chọn khi nào trình đơn khởi động mở ra. Nó sẽ hỏi bạn từ thiết bị nào bạn muốn khởi động máy tính của bạn. Làm theo hướng dẫn dưới đây để khởi động vào đĩa DVD hoặc USB một cách dễ dàng.
Cách khởi động vào đĩa DVD hoặc USB
- Nhấn nút nguồn để bật máy tính. Ngay khi máy tính khởi động, một thông báo xuất hiện cho biết chế độ khởi động đã thay đổi.
- Nhập mã gồm bốn chữ số hiển thị trong thư. Sau đó nhấn Enter để xác nhận thay đổi.

- Nhấn nút nguồn để tắt máy tính, chờ vài giây. Sau đó bật máy tính và ngay lập tức nhấn phím Escape liên tục. Khoảng một lần mỗi giây, cho đến khi Menu Khởi động mở ra.
- Nhấn F9 để mở Boot Menu.
- Sử dụng phím mũi tên xuống để chọn thiết bị SATA dưới tiêu đề ổ đĩa + CD / DVD. Sau đó nhấn Enter để chọn ổ CD / DVD làm thiết bị khởi động. Nếu bạn muốn khởi động từ USB. Chắc chắn rằng bạn chọn tên USB của bạn làm thiết bị để khởi động.
- Cho đĩa CD hoặc DVD khởi động vào ổ đĩa CD / DVD. Hay cho USB Boot nếu bạn đã chọn nó trong các bước trước.
- Nhấn nút nguồn để tắt máy tính và chờ khoảng 5 giây.
- Nhấn lại nút nguồn để bật máy tính.
- Máy tính sẽ khởi động từ đĩa CD, DVD hoặc USB mà bạn muốn.
Phương pháp 2: Thiết lập phân vùng mà bạn muốn cài đặt Windows như là Primary
Nếu bạn nhận được thông báo lỗi cụ thể này trong khi cài đặt Windows 10 trên máy tính của mình. Bạn có thể cần phải đặt phân vùng bạn chọn làm Primary. Điều này cũng giống cách sử dụng công cụ diskpart trong Command Prompt.
- Bắt đầu cài đặt Windows 10 bằng cách sử dụng USB Boot hoặc DVD.
- Nếu bạn nhận được thông báo lỗi cài đặt windows 10 “We couldn’t create a new partition“. Hãy tắt việc cài đặt và nhấp vào nút Repair.
- Chọn Advanced tools và sau đó chọn Command Prompt.

- Khi Command Prompt mở ra, hãy gõ “start diskpart”. Hãy chắc chắn rằng bạn nhấn Enter sau khi lệnh để chạy nó.
- Gõ “list disk”

- Bạn sẽ thấy danh sách các ổ cứng có sẵn. Xác định vị trí ổ đĩa cứng của bạn và nhập vào đĩa chọn 0. Chúng tôi sử dụng đĩa 0 trong ví dụ của chúng tôi. Vì vậy hãy đảm bảo thay thế 0 bằng một số đại diện cho ổ cứng của bạn.
- Gõ “list partition”.

Lỗi cài đặt Windows 10 We couldn’t create a new partition- gõ lệnh
- Danh sách các phân vùng có sẵn sẽ xuất hiện. Xác định vị trí phân vùng mà bạn muốn cài đặt Windows 10 và nhập phân vùng chọn 1. Hãy nhớ thay thế 1 bằng một số phù hợp với phân vùng của bạn.
- Gõ “active”.
- Gõ “exit” và nhấn Enter để thoát Command Prompt.
Giải pháp 3: Ngắt kết nối mọi thiết bị lưu trữ. Và thiết bị ngoại vi từ máy tính của bạn
Lỗi cài đặt Windows 10 We couldn’t create a new partition có thể do nhiều ổ cứng hay USB.
Khi bạn gặp phải thông báo lỗi này, có thể vì có một số thiết bị ngoại vi được kết nối. Chẳng hạn như ổ cứng gắn ngoài, SSD, ổ USB / thẻ nhớ USB hoặc thẻ nhớ SD.
Chỉ cần tháo tất cả ổ lưu trữ bên ngoài khỏi cổng USB. Nếu bạn đang sử dụng ổ USB chứa file cài đặt để cài đặt hệ điều hành. Chỉ kết nối lại ổ đĩa USB Boot và bắt đầu lại.
Để làm cho rõ ràng, chỉ để lại thiết bị cần thiết cho quá trình cài đặt của bạn. Vì các thiết bị khác có thể gây ra sự cố không tương thích với máy tính của bạn.
Lưu ý : Nhiều người dùng đã thông báo lỗi cài đặt windows 10 “We couldn’t create a new partition” khi cài Windows 10 trên SSD. Theo người dùng, để khắc phục sự cố này. Bạn phải ngắt kết nối tất cả các ổ cứng khác và chỉ để ổ SSD kết nối.
Ngoài ra, bạn có thể thử vô hiệu hóa tất cả các ổ đĩa cứng khác ngoại trừ SSD của bạn từ BIOS. Sau khi bạn đã tắt hoặc ngắt kết nối tất cả các ổ đĩa khác. Trình cài đặt sẽ nhận diện SSD.
Bây giờ tất cả những gì bạn phải làm là xóa tất cả các phân vùng trên SSD của bạn.
Phương pháp 4: Sử dụng thiết bị lưu trữ USB 2.0
Lỗi cài đặt Windows 10 We couldn’t create a new partition có thể do việc sử dụng USB 3.0 Boot.
Người dùng đã thông báo rằng họ đang cài đặt Windows từ các thiết bị USB 3.0. Mặc dù máy tính của họ hỗ trợ nó theo mặc định. Tuy nhiên, sử dụng USB 2.0 dường như khắc phục được vấn đề này. Có nghĩa là bạn cần phải mua một USB khác.
Xem bài viết: USB 3.0 là gì ?
Đó thường là do BIOS của bạn không hỗ trợ USB 2.0 và không phải là máy tính của bạn. Các Mainboard hỗ trợ USB 3.0 mà không cần cài đặt driver hiện nay đều hiếm hoi dù nó có thể là điều mới sau này.

 Mouse ko dây HP S1000 PLUS White Chính hãng (Có pin, công tắc)
Mouse ko dây HP S1000 PLUS White Chính hãng (Có pin, công tắc)  SSD 256G LEXAR LNQ100 Chính hãng Viết Sơn
SSD 256G LEXAR LNQ100 Chính hãng Viết Sơn  HDD PC SEAGATE 10T SKYHAWK Dày Công ty (Chuyên Camera)
HDD PC SEAGATE 10T SKYHAWK Dày Công ty (Chuyên Camera)  Mainboard SK 1700 v1 T-WOLF H610 Chính hãng (2xHDMI, DP, 2xM.2 PCIe/NVMe, LAN 1000Mpbs, 2 khe RAM DDR4, mATX) + Tặng Mouse THAY THẾ CHO VSP H610M-VD-V1.11
Mainboard SK 1700 v1 T-WOLF H610 Chính hãng (2xHDMI, DP, 2xM.2 PCIe/NVMe, LAN 1000Mpbs, 2 khe RAM DDR4, mATX) + Tặng Mouse THAY THẾ CHO VSP H610M-VD-V1.11  SWITCH POE IP-LINK IPL-SW08 - 8CỔNG POE + 2 CỔNG UPLINK
SWITCH POE IP-LINK IPL-SW08 - 8CỔNG POE + 2 CỔNG UPLINK  Bộ chia dây POE kéo dài 1 ra 2 MIXIE CN212
Bộ chia dây POE kéo dài 1 ra 2 MIXIE CN212  HDD PC WD ULTRASTAR DC 10T HC510 Dày Công ty (Chuyên Camera, Chuyên Sever)
HDD PC WD ULTRASTAR DC 10T HC510 Dày Công ty (Chuyên Camera, Chuyên Sever)  Cable USB Nối Dài 1m UGREEN 10314 USB 2.0 Black (Liên hệ nhân viên kinh doanh để được giá tốt hơn)
Cable USB Nối Dài 1m UGREEN 10314 USB 2.0 Black (Liên hệ nhân viên kinh doanh để được giá tốt hơn)  SSD 128G MIXIE EVO 500 Chính hãng VNG (THAY THẾ CHO 128G EEKOO V100 TẠM HẾT)
SSD 128G MIXIE EVO 500 Chính hãng VNG (THAY THẾ CHO 128G EEKOO V100 TẠM HẾT)  HDD PC SEAGATE 12T SKYHAWK Dày Công ty (Chuyên Camera)
HDD PC SEAGATE 12T SKYHAWK Dày Công ty (Chuyên Camera)  Mouse có dây Giza B7 Gaming LED (THAY THẾ CHO Giza M3)
Mouse có dây Giza B7 Gaming LED (THAY THẾ CHO Giza M3)  Case VSPTECH HA01 Gaming Green (400x208x418mm, Hông cường lực, Fan đuôi 1x120mm ko kèm, Fan trước 3x120mm ko kèm, Fan trên 2x120mm ko kèm, 2xUSB3.0, 2xUSB2.0, 2xHDD, 2xSSD, Tản nước 120/240mm ko kèm, Nguồn dưới dây dài)(Liên hệ nhân viên kinh doanh để được giá tốt hơn)
Case VSPTECH HA01 Gaming Green (400x208x418mm, Hông cường lực, Fan đuôi 1x120mm ko kèm, Fan trước 3x120mm ko kèm, Fan trên 2x120mm ko kèm, 2xUSB3.0, 2xUSB2.0, 2xHDD, 2xSSD, Tản nước 120/240mm ko kèm, Nguồn dưới dây dài)(Liên hệ nhân viên kinh doanh để được giá tốt hơn)  Keyboard VSP VM06 Black Grey USB Chính hãng (Phím cơ, Blue switch, LED RGB, Hotswap) (THAY THẾ CHO VM03 TẠM HẾT)(Liên hệ nhân viên kinh doanh để được giá tốt hơn)
Keyboard VSP VM06 Black Grey USB Chính hãng (Phím cơ, Blue switch, LED RGB, Hotswap) (THAY THẾ CHO VM03 TẠM HẾT)(Liên hệ nhân viên kinh doanh để được giá tốt hơn)  Phát Wifi TP-Link Archer AX55 Wifi 6 Chính hãng (4 anten, 3000Mbps, 2 băng tần, 4LAN 1Gbps)
Phát Wifi TP-Link Archer AX55 Wifi 6 Chính hãng (4 anten, 3000Mbps, 2 băng tần, 4LAN 1Gbps) 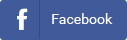
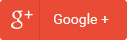
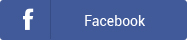
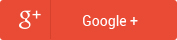











Bình luận trên Facebook